Windows10イメージUSB作成:簡単ガイド

Windows 10のイメージをUSBメモリに書き込む方法について解説します。本記事では、Windows 10のインストールメディア作成ツールを用いた方法、Rufusなどのサードパーティ製ツールを用いた方法、そしてそれぞれのメリット・デメリットについて詳しく説明します。初心者の方にも分かりやすいよう、手順を画像付きで丁寧に解説していきますので、安心してUSBメモリからWindows 10をインストールしたい方はぜひご参照ください。 トラブルシューティングについても触れ、スムーズな作業を支援します。
Windows 10イメージUSB作成ガイド
この記事では、Windows 10のインストールメディアをUSBメモリに作成する方法を詳しく解説します。日本国内でWindows 10を使用する際に、クリーンインストールや修復を行うためには、ブータブルなUSBドライブを用意することが不可欠です。本ガイドでは、その作成手順を分かりやすく説明し、発生する可能性のある問題とその対処法についても触れていきます。 様々な状況に対応できるよう、可能な限り詳細な手順と注意点に言及します。
Windows 10イメージの入手方法
まず、Windows 10のインストールイメージを入手する必要があります。マイクロソフトの公式ウェブサイトから、メディア作成ツールをダウンロードできます。このツールを使用することで、お使いのPCの仕様に合ったWindows 10のISOイメージを簡単にダウンロードできます。ダウンロードしたファイルは、USBメモリに書き込む前に、ウイルス対策ソフトでスキャンすることを強く推奨します。 ダウンロードする際は、64ビット版か32ビット版か、そして言語を正しく選択することが重要です。お使いのPCの仕様を確認してからダウンロードしてください。
USBメモリの準備
Windows 10のインストールメディアを作成する際には、十分な容量のUSBメモリが必要です。最低でも8GB以上のUSBメモリを用意しましょう。 USBメモリに保存されているデータは全て消去されるため、重要なデータは事前にバックアップしておいてください。また、USBメモリはフォーマット済みである必要があります。フォーマットされていない場合は、Windowsのディスクの管理ツールなどを使用して、FAT32またはNTFSでフォーマットしてください。フォーマットはデータの完全な消去を伴うため、再度データのバックアップを確認してください。
メディア作成ツールの使用方法
ダウンロードしたメディア作成ツールを実行すると、ガイドに従って簡単にUSBメモリへの書き込みが可能です。ツールは日本語に対応しているので、指示に従って操作すれば問題なく作成できます。USBメモリを選択する際には、間違えないよう注意してください。間違って他のドライブを選択すると、データが失われる可能性があります。ツールが完了したら、USBメモリを取り出して、正常に動作するか確認しましょう。PCを起動し、BIOS設定からUSBメモリから起動を試みてください。Windows 10のインストール画面が表示されれば成功です。
トラブルシューティング
メディア作成ツールを使用中にエラーが発生したり、USBメモリから起動できない場合は、以下の点をチェックしましょう。まず、USBメモリの接続を確認し、別のUSBポートに接続してみてください。それでも解決しない場合は、別のUSBメモリを試してみましょう。また、BIOS設定でブート順序が正しく設定されているか確認してください。それでも問題が解決しない場合は、マイクロソフトのサポートサイトを参照するか、専門家に相談することをお勧めします。ログファイルを確認することも有効な手段です。
Rufusを使った方法
メディア作成ツール以外にも、Rufusというフリーソフトウェアを使用する方法もあります。Rufusは、より高度な設定が可能で、特定の状況(例えば、古いPCなど)で有効な場合があります。ただし、Rufusを使用する場合は、操作に自信のある方に限定することをお勧めします。間違った設定を行うと、USBメモリが使用できなくなる可能性があります。使用前に、使用方法を十分に理解し、バックアップを取ってから作業を開始してください。
| 項目 | 詳細 |
|---|---|
| 必要なもの | 8GB以上のUSBメモリ、Windows 10のISOイメージ、インターネット接続 |
| 推奨事項 | ウイルス対策ソフト、データのバックアップ |
| 注意点 | USBメモリ上のデータは全て消去されます。BIOS設定の変更が必要になる場合があります。 |
Windows 10のディスクイメージとは何ですか?
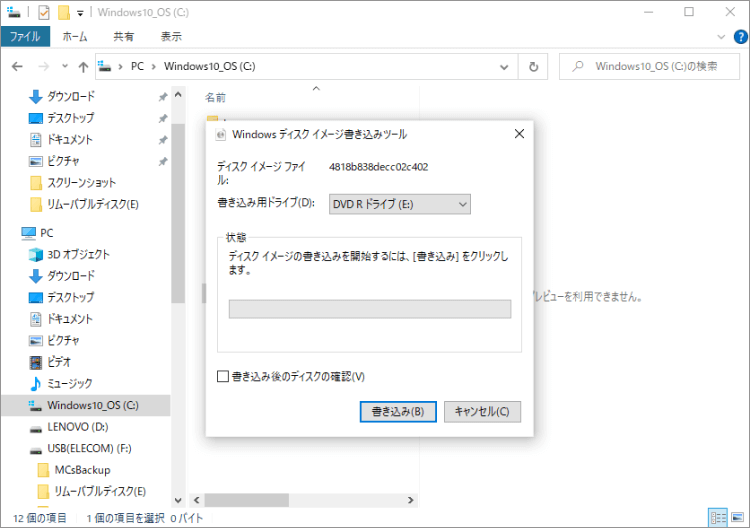
Windows 10 ディスクイメージとは何か
Windows 10のディスクイメージとは、ハードディスクドライブ(HDD)またはソリッドステートドライブ(SSD)上のデータの完全なコピーです。 これは、システムファイル、プログラム、設定、ユーザーデータなど、ドライブ上のすべての情報を含む単一ファイル(またはファイルセット)として保存されます。 イメージファイルを作成することで、システムの状態を特定の時点に「スナップショット」として保存することができ、システムの復元やクローン作成、バックアップなどに利用できます。 イメージファイルは通常、.wim、.vhd、または.vhdxなどの拡張子を持ちます。 これらのファイルは、非常に大容量となるため、外部ハードドライブやUSBドライブなどの大容量ストレージに保存するのが一般的です。
Windows 10 ディスクイメージの作成方法
Windows 10 ディスクイメージの作成方法はいくつかあります。最も一般的な方法は、Windows標準のバックアップ機能を使用することです。これにより、システムドライブ全体、または選択したパーティションの完全なイメージを作成できます。 また、サードパーティ製のバックアップソフトウェアを使用することも可能です。これらのソフトウェアは、より高度な機能や柔軟性を提供する場合があります。
- Windows標準のバックアップと復元:コントロールパネルからアクセスし、システムイメージの作成を選択することで簡単に作成できます。
- サードパーティ製のバックアップソフトウェア:Acronis True ImageやEaseUS Todo Backupなど、多くのソフトウェアがWindows 10のディスクイメージ作成に対応しています。これらのソフトウェアは、スケジュールバックアップや差分バックアップなど、より高度な機能を提供することが多いです。
- コマンドプロンプト:より高度なユーザー向けに、コマンドプロンプトを使用してイメージを作成することも可能です。これは、スクリプト化されたバックアップなどに役立ちます。
Windows 10 ディスクイメージの用途
Windows 10 ディスクイメージは、様々な用途で使用できます。最も重要な用途は、システムの復元です。ハードディスクがクラッシュしたり、ウイルスに感染したりした場合でも、イメージからシステムを元の状態に復元することができます。 また、新しいハードディスクにシステムをクローン作成したり、バックアップとして保存しておくことも可能です。 これにより、システム障害から迅速に復旧し、データの損失を防ぐことができます。
- システム障害からの復旧:ハードウェア故障やソフトウェアエラーからシステムを迅速に復旧できます。
- クローン作成:新しいハードディスクにOS環境を簡単に複製できます。これは、PCのアップグレードや移行に非常に便利です。
- バックアップ:システム全体のバックアップとして、重要なデータの損失を防ぎます。定期的なバックアップにより、データの安全性が高まります。
Windows 10 ディスクイメージのファイル形式
Windows 10 のディスクイメージは、いくつかの異なるファイル形式で作成できます。.wim(Windows イメージ)、.vhd(仮想ハードディスク)、.vhdx(仮想ハードディスク)が一般的な形式です。 これらの形式はそれぞれ異なる特徴を持ち、使用するツールや環境によって適切な形式が異なります。 .wim は通常、Windows のインストールメディアやシステムイメージバックアップに使用され、.vhd と .vhdx は仮想マシンで使用されることが多いですが、システムイメージの作成にも利用可能です。
- .wim (Windows イメージ): Windows の標準的なイメージファイル形式で、システムイメージのバックアップや展開に広く使用されています。
- .vhd (仮想ハードディスク): より古い形式の仮想ハードディスクファイルで、互換性が高い反面、.vhdx よりもパフォーマンスが低い場合があります。
- .vhdx (仮想ハードディスク): 最新の仮想ハードディスクファイル形式で、.vhd よりもパフォーマンスと効率性が高いことが特徴です。
Windows 10 ディスクイメージの保存場所とサイズ
Windows 10 ディスクイメージは、外部ストレージデバイスに保存するのが一般的です。 イメージファイルのサイズは、システムドライブのサイズによって大きく異なります。 通常、数十GBから数百GBにもなるため、十分な容量を持つ外部ハードディスクドライブやUSBドライブが必要となります。 保存場所の選択は、データの安全性とアクセシビリティのバランスを考慮して行う必要があります。 クラウドストレージサービスを利用することもできますが、ネットワーク速度に依存するため、復元速度に影響を与える可能性があります。
- 外部ハードディスク:大容量で、比較的安価なため、一般的です。
- USBフラッシュドライブ:持ち運びに便利ですが、容量が限られています。
- ネットワーク共有:複数のデバイスからアクセスできますが、ネットワーク接続が必要となります。
パソコンでUSBを見るにはWindows 10ではどうすればいいですか?
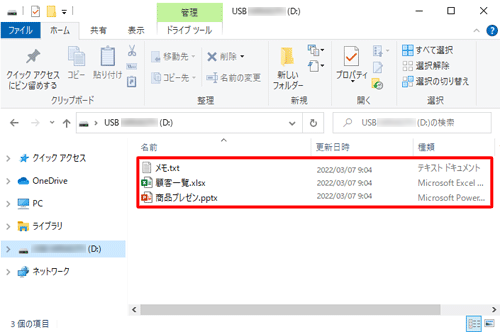
Windows 10でUSBを見る方法
Windows 10でUSBデバイスを確認するには、いくつかの方法があります。最も一般的な方法は、ファイルエクスプローラーを使用することです。ファイルエクスプローラーを開き、「このPC」または「PC」をクリックします。接続されているUSBデバイスが一覧表示されます。デバイス名をクリックすると、そのデバイス内のファイルやフォルダにアクセスできます。デバイスが表示されない場合は、デバイスマネージャーを確認してください。デバイスマネージャーで、USBデバイスが正しく認識されているかどうかを確認できます。デバイスが正しく認識されていない場合は、ドライバを更新するか、デバイスを再接続してみてください。
Windows 10でUSBデバイスを認識させる方法
Windows 10がUSBデバイスを認識しない場合、いくつかのトラブルシューティング手順を実行できます。まず、USBポートとケーブルを確認してください。別のUSBポートを試したり、別のケーブルを使用したりすることで、問題が解決する場合があります。次に、コンピュータを再起動してみてください。再起動によって、一時的なソフトウェアの問題が解決される場合があります。それでも問題が解決しない場合は、デバイスマネージャーでUSBデバイスを確認してください。デバイスが正しくインストールされていない場合、ドライバを更新する必要があります。Windows Updateを使用してドライバを更新するか、デバイスのメーカーのWebサイトからドライバをダウンロードできます。
- USBポートの確認:異なるポートを試す、または別のUSBハブを使用する
- ケーブルの確認:別のケーブルで試す
- コンピュータの再起動:一時的なソフトウェアエラーの解消
デバイスマネージャーでのUSBデバイスの確認方法
デバイスマネージャーは、コンピュータに接続されているすべてのハードウェアデバイスを表示するツールです。USBデバイスが正しく認識されているかどうかを確認するには、デバイスマネージャーを開き、「ユニバーサルシリアルバスコントローラー」を展開します。接続されているUSBデバイスが一覧表示されます。デバイスに黄色い感嘆符が表示されている場合は、ドライバが正しくインストールされていないことを意味します。この場合、ドライバを更新するか、デバイスを再接続する必要があります。また、デバイスがリストに表示されない場合、ハードウェアのトラブルシューティングを行う必要があります。
- デバイスマネージャーを開く:検索バーに「デバイスマネージャー」と入力
- 「ユニバーサルシリアルバスコントローラー」を展開:接続されたUSBデバイスを確認
- 問題のあるデバイスを特定:黄色い感嘆符を確認し、必要に応じてドライバを更新またはデバイスを再接続
ファイルエクスプローラーでUSBデバイスにアクセスする方法
USBデバイスにアクセスするには、ファイルエクスプローラーを使用します。ファイルエクスプローラーを開き、「このPC」または「PC」をクリックします。接続されているUSBデバイスが一覧表示されます。デバイス名をクリックすると、そのデバイス内のファイルやフォルダにアクセスできます。デバイスが表示されない場合は、デバイスマネージャーを確認してください。ドライブ文字が割り当てられていない場合、手動で割り当てる必要があります。
- ファイルエクスプローラーを開く:エクスプローラーアイコンをクリックするか、Windowsキー+Eを押す
- 「このPC」または「PC」をクリック:接続されたUSBデバイスを確認
- デバイス名をクリック:デバイス内のファイルにアクセス
USBデバイスのドライバを更新する方法
USBデバイスが正しく機能しない場合は、ドライバを更新する必要がある場合があります。ドライバの更新は、Windows UpdateまたはデバイスのメーカーのWebサイトから行うことができます。Windows Updateを使用する場合は、「設定」>「更新とセキュリティ」>「Windows Update」を開き、「更新プログラムの確認」をクリックします。デバイスのメーカーのWebサイトからドライバをダウンロードする場合は、メーカーのWebサイトでデバイスのモデル番号を検索し、対応するドライバをダウンロードしてインストールします。インストール後、コンピュータを再起動してください。
- Windows Updateを使用:「設定」>「更新とセキュリティ」>「Windows Update」で更新プログラムを確認
- メーカーのWebサイトからドライバをダウンロード:デバイスのモデル番号を検索し、適切なドライバをダウンロード・インストール
- コンピュータの再起動:ドライバの変更を有効にする
Windows 10は2025年以降も使えますか?
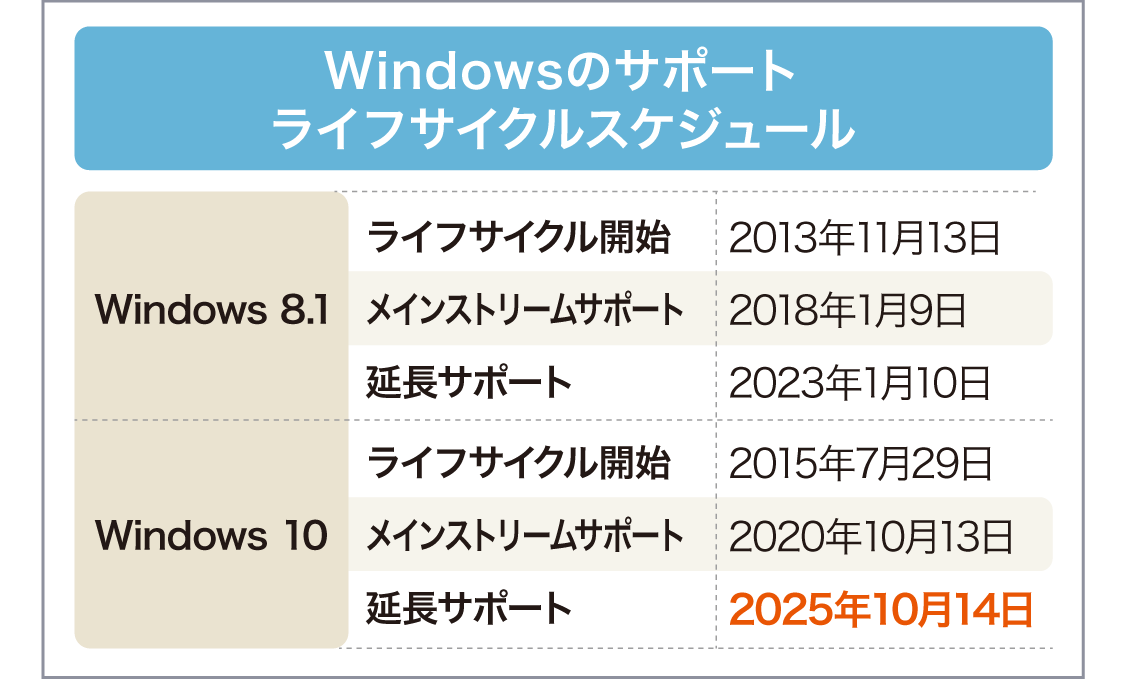
という質問に対する詳細な回答です。
結論から言うと、2025年10月14日以降もWindows 10自体は使用できますが、マイクロソフトによるセキュリティ更新プログラムや機能更新プログラムの提供は終了します。 これは非常に重要な点です。更新プログラムが提供されなくなるということは、新たなセキュリティ脆弱性に対して修正プログラムが提供されなくなることを意味し、ウイルスやマルウェアへの感染リスクが大幅に高まります。 また、新しいハードウェアやソフトウェアとの互換性も失われる可能性があります。
したがって、2025年以降もWindows 10を使い続けることは技術的には可能ですが、セキュリティ上のリスクを強く意識する必要があります。 継続して使用する場合は、代替のセキュリティ対策ソフトウェアを導入したり、定期的なバックアップを行うなど、リスク軽減のための対策を講じることが不可欠です。 また、Windows 11への移行を検討することも強く推奨されます。
Windows 10サポート終了後のセキュリティリスク
2025年10月14日以降、Windows 10はサポート終了となります。これは、マイクロソフトがセキュリティパッチや機能更新プログラムを提供しなくなることを意味します。そのため、新たな脆弱性が発見されても修正されない状態となり、マルウェアやウイルス攻撃に対して非常に脆弱になります。 このリスクは、個人情報や機密データの漏洩に繋がる可能性があるため、非常に深刻です。
- マルウェア感染リスクの増加:更新プログラムがないため、最新の脅威に対応できず、感染リスクが上昇します。
- データ漏洩のリスク:マルウェア感染により、個人情報や機密データが盗まれる可能性があります。
- システム不安定化のリスク:セキュリティホールが放置されることで、システムが不安定になり、クラッシュする可能性があります。
Windows 11への移行
Windows 10サポート終了に伴い、Windows 11への移行が強く推奨されます。 Windows 11は、最新のセキュリティ機能を備えており、Windows 10よりも安全に利用できます。また、パフォーマンス向上や新機能の追加なども期待できます。 移行に際しては、事前にシステム要件を確認し、データのバックアップを取るなど、適切な準備が必要です。
- セキュリティ機能の強化:Windows 11は、より高度なセキュリティ機能を搭載しています。
- パフォーマンス向上:多くの場合、Windows 11はWindows 10よりもパフォーマンスが向上しています。
- 新機能の利用:Windows 11では、Windows 10にはない新しい機能を利用できます。
サポート終了後の代替セキュリティ対策
Windows 10を使い続ける場合は、代替のセキュリティ対策ソフトの導入が不可欠です。 信頼できるセキュリティベンダーの製品を選び、常に最新の状態に保つようにしましょう。 また、ファイアウォールを有効化し、不審なウェブサイトやファイルのダウンロードを避けるなどの対策も必要です。
- 信頼できるセキュリティソフトの導入:ウイルス対策ソフト、ファイアウォールなどを導入しましょう。
- 定期的なソフトウェア更新:他のソフトウェアも最新の状態に保ちましょう。
- フィッシング詐欺への注意:不審なメールやウェブサイトにアクセスしないように注意しましょう。
Windows 10の機能制限と互換性問題
サポート終了後は、新しいハードウェアやソフトウェアとの互換性に問題が生じる可能性があります。 ドライバの更新が提供されなくなるため、新しい周辺機器が正常に動作しない可能性があります。 また、新しいアプリケーションがWindows 10では動作しない可能性もあります。
- ドライバの不足:新しいハードウェアに対応できない可能性があります。
- ソフトウェアの非互換性:新しいアプリケーションが動作しない可能性があります。
- 機能制限:一部の機能が制限される可能性があります。
データバックアップの重要性
Windows 10を使い続ける場合も、定期的なデータバックアップは非常に重要です。 ハードウェアの故障やウイルス感染など、予期せぬ事態に備えて、重要なデータは常にバックアップしておきましょう。 外部ストレージへのバックアップだけでなく、クラウドサービスを利用するのも有効です。
- 定期的なバックアップの実施:毎日、もしくは定期的にバックアップを行いましょう。
- 複数箇所にバックアップ:ハードディスクとクラウドサービスなど、複数箇所にバックアップすることで、より安全性を高めます。
- バックアップデータの検証:バックアップデータが正しく復元できることを確認しましょう。
Windows 10のインストールメディアのUSBの容量は?
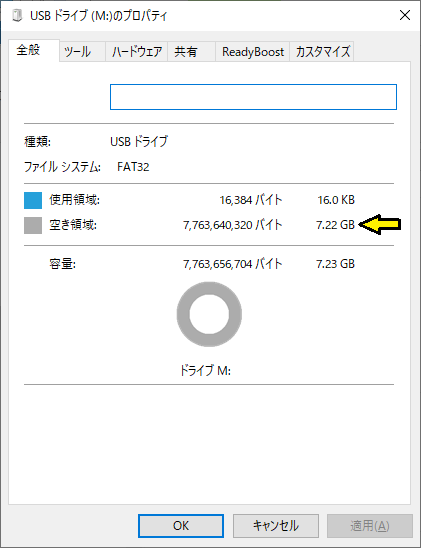
Windows 10のインストールメディアを作成するためのUSBフラッシュドライブの容量は、最低8GB必要です。ただし、これはあくまでも最小限の容量であり、Windows 10のバージョンや追加される機能によっては、より多くの容量が必要になる場合があります。例えば、複数の言語パックを追加したり、64ビット版のWindows 10をインストールする場合、16GB以上のUSBドライブを使用することを推奨します。 容量が不足していると、インストールプロセスが失敗したり、エラーが発生する可能性がありますので、余裕を持った容量のUSBドライブを選ぶことが重要です。 インストールメディア作成ツールは、使用可能な容量が十分かどうかを自動的に確認してくれるので、ツールに従って進めるのが確実です。
必要なUSB容量とWindows 10のバージョン
Windows 10のインストールメディアに必要なUSB容量は、使用するWindows 10のバージョンによって異なります。32ビット版と64ビット版では、必要な容量が異なる場合があります。また、インストールする機能や言語パックの数によっても容量は変動します。64ビット版のWindows 10をインストールする場合、より大きな容量のUSBドライブを準備することを推奨します。最小容量である8GBでは、機能を制限してインストールする必要が出てくる可能性があります。
- 32ビット版: 多くの場合、8GBで十分です。
- 64ビット版: 16GB以上が推奨されます。
- 追加機能や言語パックが多い場合: 32GB以上の容量が望ましいです。
USBメモリの種類と速度の影響
USBメモリの種類や速度もインストール時間と成功に影響を与えます。USB 2.0よりもUSB 3.0以上の高速なUSBメモリを使用することをお勧めします。高速なUSBメモリを使用することで、インストールメディアの作成時間を短縮できます。また、信頼性の高いメーカーのUSBメモリを使用することで、インストールプロセス中のエラーを減らすことができます。安価なUSBメモリは書き込み速度が遅かったり、エラーが発生しやすいため注意が必要です。
- USB 3.0以上が推奨されます。
- 信頼性の高いメーカーの製品を選択しましょう。
- 書き込み速度を確認しましょう。
インストールメディア作成ツールの推奨容量
Windows 10のインストールメディア作成ツールを使用する際には、ツール自体が必要な最小容量を自動的に検知し、表示してくれます。ツールが提示する容量に従うことで、問題なくインストールメディアを作成できます。ツールが8GBを推奨する場合、最低でも8GBのUSBメモリを用意する必要があります。しかし、余裕を持たせることを推奨します。ツールが16GBを推奨する場合、16GB以上のUSBメモリを用意しましょう。
- ツールの指示に従いましょう。
- 推奨容量を下回らないように注意しましょう。
- 余裕を持った容量のUSBメモリを使用しましょう。
容量不足による問題
USBメモリの容量が不足している場合、インストールプロセスが途中で中断したり、エラーが発生する可能性があります。最悪の場合、インストールに失敗し、最初からやり直す必要が出てくるかもしれません。そのため、インストール前に十分な容量のUSBメモリを用意することは非常に重要です。容量不足によるトラブルを防ぐために、余裕を持った容量のUSBメモリを使用することを強く推奨します。
- インストール失敗のリスクがあります。
- エラーメッセージが表示される可能性があります。
- インストールプロセスが中断される可能性があります。
フォーマットとファイルシステム
インストールメディアを作成する前に、USBメモリをFAT32でフォーマットする必要があります。 NTFSなど他のファイルシステムでは、Windows 10のインストールメディアとして認識されない可能性があります。フォーマットを行うとUSBメモリ内のデータは全て削除されるため、重要なデータは事前にバックアップしておきましょう。また、適切なフォーマットとファイルシステムを使用することで、インストールの安定性向上に繋がります。
- FAT32でフォーマットしましょう。
- フォーマット前にデータのバックアップを取りましょう。
- 他のファイルシステムは使用しないようにしましょう。
よくある質問
Windows10イメージUSBの作成方法を教えてください。
Windows10イメージUSBを作成するには、Microsoftの公式ウェブサイトからMedia Creation Toolをダウンロードする必要があります。ダウンロード後、実行し、指示に従ってUSBメモリを選択し、Windows10のインストールメディアを作成します。USBメモリは8GB以上の容量が必要です。作成中は、パソコンとUSBメモリを接続したままにして、電源を切らないように注意してください。
Windows10イメージUSBから起動するにはどうすれば良いですか?
Windows10イメージUSBから起動するには、パソコンの電源を入れる際にBIOS設定画面に入り、ブート順序を変更する必要があります。通常はDeleteキーまたはF2キーを押すことでBIOS設定画面に入れますが、機種によってキーが異なりますので、マニュアルを確認してください。BIOS設定画面で、USBメモリを優先ブートデバイスに設定し、保存して再起動すると、Windows10のインストール画面が起動します。
Windows10イメージUSBの作成に失敗した場合、どうすれば良いですか?
作成に失敗した場合、まずUSBメモリの容量と接続状態を確認してください。8GB以上の容量を持つ、正常に動作するUSBメモリを使用しているか確認し、しっかりと接続されているかを確認しましょう。それでも失敗する場合は、Media Creation Toolを再ダウンロードして実行するか、別のUSBメモリを試してみてください。それでも解決しない場合は、Microsoftのサポートに問い合わせてください。
Windows10イメージUSBを使用後に、USBメモリをフォーマットする必要がありますか?
必要に応じてフォーマットしてください。Windows10のインストールメディアとして使用した後は、USBメモリの中身を削除して再利用したい場合は、フォーマットすることをお勧めします。フォーマットすることで、不要なファイルが削除され、他の用途で安全に使用できます。ただし、フォーマットを行うとデータが完全に消去されるため、必要なデータがあれば事前にバックアップを取っておいてください。







