半角キー効かない時の対処法
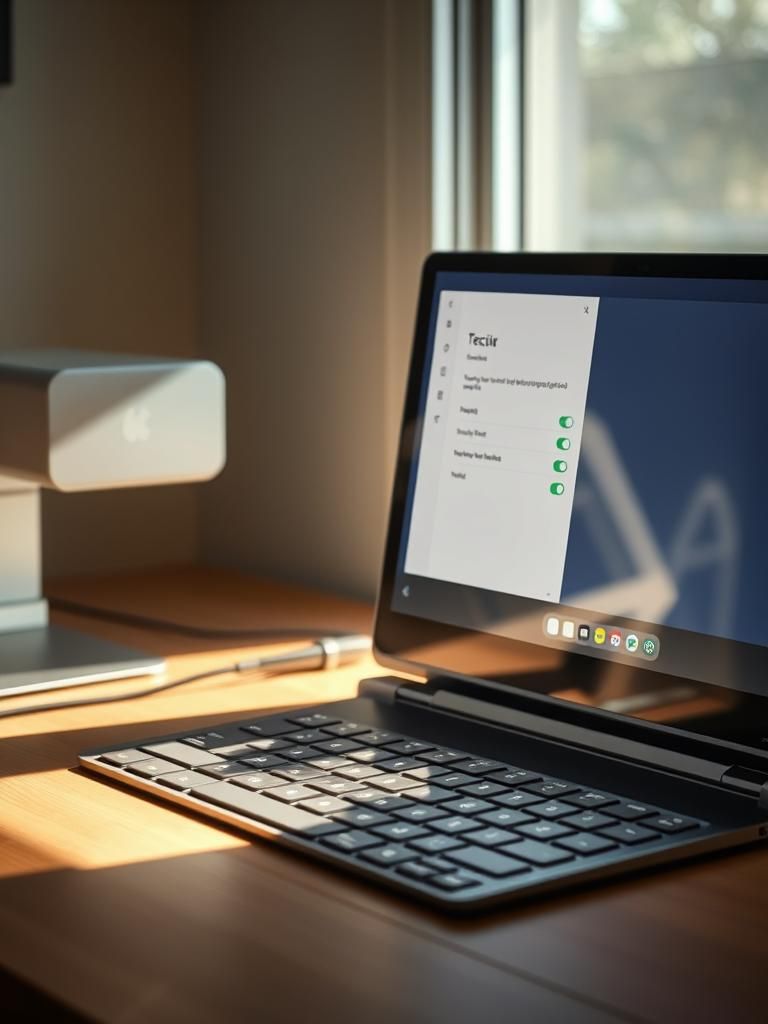
パソコンやスマートフォンで半角キーが効かない、そんな経験はありませんか? 入力できない、変換されない、様々な症状が考えられますが、その原因は意外と多岐に渡ります。 本記事では、半角キーが効かない原因を徹底的に解説し、具体的な解決策を提示します。 キーボードの設定、ドライバの不具合、ソフトウェアの衝突など、様々な可能性を検証し、あなたのパソコンやスマートフォンの半角キーを再び使えるように導きます。 ぜひ最後までお読みください。
半角キーが効かない原因と解決策
「半角キーが効かない」という問題は、非常にイライラするものです。原因は様々で、キーボードの故障からソフトウェアの設定、さらにはOSのバグまで考えられます。 まずは落ち着いて、問題の原因を特定することが重要です。以下にいくつかの可能性と解決策を提示します。多くの場合、簡単な操作で解決できることが多いので、一つずつ試してみてください。 焦らず、手順を追って確認していくことがポイントです。
入力モードの確認
最もよくある原因は、入力モードが全角になっていることです。キーボードの右下にある「半角/全角」キーを押して、入力モードが半角になっていることを確認しましょう。もし全角であれば、もう一度押して半角に切り替えてください。 場合によっては、アプリケーションによっては独自の入力モード切り替えがある場合もありますので、そのアプリケーションの設定も確認してみましょう。 もしそれでも解決しない場合は、次の項目を確認してみましょう。
キーボードドライバの確認
キーボードドライバが正しくインストールされていない、または古くなっている可能性があります。デバイスマネージャー(Windows)やシステム情報(Mac)を開き、キーボードドライバの状態を確認しましょう。ドライバが古いか、問題があれば、メーカーのウェブサイトから最新のドライバをダウンロードしてインストールしてみてください。インストール後、パソコンを再起動して効果を確認しましょう。 ドライバの再インストールは、多くのキーボード関連の問題を解決する効果的な方法です。
キーボード自体の故障
物理的な問題で、キーボード自体が故障している可能性も考えられます。キーが破損している、または接続不良の可能性があります。 他のキーボードで試してみるのが一番確実です。もし別のキーボードで正常に動作すれば、現在のキーボードに問題があることが分かります。 キーボードの接続を確認し、必要であれば、新しいキーボードを購入することを検討しましょう。
ソフトウェアの干渉
特定のソフトウェアがキーボードの入力に干渉している可能性があります。最近インストールしたソフトウェアがあれば、それを一時的にアンインストールして、問題が解決するかどうかを確認してみましょう。 また、セキュリティソフトなどの常駐ソフトが原因となっている場合もありますので、一時的に無効化して試してみるのも有効な手段です。 問題の原因特定に役立つでしょう。
OSのアップデート
OSのアップデートを行うことで、半角キーに関するバグが修正されている可能性があります。 WindowsやMacOSのアップデートを確認し、最新のアップデートを適用してみましょう。 アップデートは、OSの安定性を向上させ、様々な問題を解決する効果があります。 アップデート後、パソコンを再起動して、半角キーが正常に動作するかどうかを確認しましょう。
| 問題 | 考えられる原因 | 解決策 |
|---|---|---|
| 半角キーが効かない | 入力モードが全角、キーボードドライバの不具合、キーボードの故障、ソフトウェアの干渉、OSのバグ | 入力モードを確認、ドライバを更新、キーボードを交換、ソフトウェアをアンインストールまたは無効化、OSをアップデート |
キーボードで半角にならないのはなぜですか?

キーボードで半角にならない理由は、いくつか考えられます。まず、入力モードが全角になっていることが最も一般的です。多くのキーボードは、デフォルトで全角入力モードに設定されています。これは、日本語入力において全角文字が主流であるためです。また、IME(日本語入力システム)の設定も影響します。IMEの設定によっては、常に全角入力になるように設定されている場合もあります。さらに、アプリケーションの設定も関係します。一部のアプリケーションでは、特定のテキストボックスや入力欄で全角入力のみを許可するように設定されている場合があります。最後に、キーボード自体に問題がある可能性も否定できません。稀にですが、キーボードの故障やドライバの不具合により、半角入力ができない場合があります。
入力モードの確認
キーボードで半角にならない最も一般的な原因は、入力モードが全角になっていることです。多くの場合、キーボードの右下にある「英数」キーを押すことで、入力モードを切り替えることができます。もし「英数」キーを押しても半角にならない場合は、IMEの設定やアプリケーションの設定を確認する必要があります。
- Caps Lockキーがオンになっていないか確認しましょう。
- IMEの入力モードを「半角英数」に切り替えてください。
- タスクバーのIME表示を確認し、入力モードの変更を試みてください。
IMEの設定を確認する
IME(日本語入力システム)の設定も、半角入力ができない原因の一つです。IMEの設定で、常に全角入力になるように設定されている場合もあります。IMEの設定画面を開き、「入力モード」や「プロパティ」を確認し、半角入力を許可するように設定を変更しましょう。設定方法はIMEの種類によって異なりますので、必要に応じてマニュアルを参照してください。
- IMEのプロパティを開く方法を調べましょう。
- 入力モードの設定で、「半角英数」が選択できるか確認しましょう。
- デフォルトの入力モードを半角英数に変更できるか確認しましょう。
アプリケーションの設定を確認する
特定のアプリケーションでは、テキストボックスや入力欄で全角入力のみを許可するように設定されている場合があります。アプリケーションの設定を確認し、半角入力を許可するように設定を変更しましょう。アプリケーションによっては、この設定が隠れている場合もありますので、注意深く確認してください。
- アプリケーションの設定画面で「入力設定」を探しましょう。
- 入力文字の種類に関する設定を探しましょう。
- 半角入力の許可設定を変更しましょう。
キーボードドライバの確認
キーボード自体に問題がある場合、半角入力ができないことがあります。キーボードドライバが古くなっていたり、破損していたりする可能性があります。デバイスマネージャーでキーボードドライバを確認し、必要に応じて更新または再インストールしましょう。ドライバの更新は、メーカーのウェブサイトから最新版を入手するのが安全です。
- デバイスマネージャーを開きましょう。
- キーボードドライバを選択し、ドライバの更新を行いましょう。
- もし更新できない場合、ドライバの再インストールを試みましょう。
キーボードの物理的な故障
稀なケースですが、キーボードの物理的な故障が原因で半角入力ができない場合があります。キーの接触不良や、キーボード内部の故障などが考えられます。この場合は、キーボードを修理するか、新しいキーボードに交換する必要があります。他のキーボードで試してみることで、キーボード自体の故障の可能性を特定できます。
- 別のキーボードで試してみることで、問題がキーボードにあるか確認しましょう。
- キーの接触不良がないか確認しましょう。
- 修理が必要な場合は、専門業者に相談しましょう。
PCで半角打てなくなったらどうすればいいですか?

PCで半角入力できなくなった場合、原因と解決策はいくつか考えられます。まず、入力モードが全角になっている可能性が最も高いです。Caps Lockキーがオンになっていないか確認し、入力モードを半角英数に切り替えてみてください。多くのキーボードには、半角/全角キーがあります。もしそれでも解決しない場合は、以下のような原因と対処法を確認しましょう。
入力モードの確認と変更
最も単純な原因として、入力モードが全角になっていることが挙げられます。日本語入力システムのツールバーを確認し、半角/全角キーを押して切り替えるか、ツールバーから直接入力モードを変更してみてください。多くの場合、これで解決します。もし、入力モードの切り替えがうまくいかない場合は、システムの設定を確認する必要があります。
- タスクバーにある言語バーを確認し、半角/全角キーを押して切り替える。
- 言語バーがない場合は、タスクバーを右クリックし、「言語設定」から入力方法を確認・変更する。
- キーボードの設定で、半角/全角キーの割り当てが変更されていないか確認する。
IME(日本語入力システム)の再起動
IMEが何らかの原因で異常動作している可能性があります。IMEを再起動することで、問題が解決する場合があります。IMEを再起動する方法はOSによって異なりますので、それぞれのOSのマニュアルを参照するか、インターネットで検索して確認してください。 再起動後、PCを再起動するのも有効な手段です。
- タスクトレイからIMEを終了する(存在する場合)。
- PCを再起動する。
- IMEを再インストールする(問題が深刻な場合)。
ドライバの更新または修復
キーボードドライバが古くなっていたり、破損している可能性があります。デバイスマネージャーを開き、キーボードドライバの更新または修復を試みてください。最新のドライバをメーカーのウェブサイトからダウンロードすることをお勧めします。ドライバの更新後、PCを再起動するのを忘れないでください。
- デバイスマネージャーを開く。
- キーボードを選択し、プロパティを開く。
- ドライバタブから「ドライバの更新」を選択する。
レジストリの確認(上級者向け)
レジストリに問題がある場合も、半角入力ができなくなることがあります。ただし、レジストリを誤って変更すると、システムに深刻な問題が発生する可能性があるため、レジストリ操作には十分な知識と経験が必要です。初心者の方は、この方法は避けるべきです。専門家の助けを求めることをお勧めします。
- レジストリエディタを開く(regedit)。
- 関連するキーを検索し、問題となっている部分を修正する(専門知識が必要)。
- 変更後、必ずシステムのバックアップを作成する。
ウイルスソフトの確認
ウイルスやマルウェアによって、システムファイルが変更され、半角入力ができなくなる場合があります。ウイルス対策ソフトを最新の状態に保ち、定期的にスキャンを実行してください。もし、ウイルスが検出された場合は、指示に従って削除してください。 疑わしいソフトウェアを最近インストールした場合は、アンインストールも検討しましょう。
- ウイルス対策ソフトを最新の状態に更新する。
- PC全体をスキャンする。
- 検出されたウイルスやマルウェアを削除する。
半角/全角キーを押してもひらがなにならないのはなぜですか?

半角/全角キーを押してもひらがなにならない理由は、入力モードの設定と、キーボードの入力方式に依存しているからです。半角/全角キーは、文字の幅(半角文字と全角文字)を切り替えるためのキーであり、文字の種類(ひらがな、カタカナ、アルファベット、数字など)を切り替えるキーではありません。
ひらがなを入力するには、入力モードを「ひらがな」に設定する必要があります。これは、キーボードの種類やOSの設定によって、方法が異なります。例えば、Windowsの場合、タスクバーの言語バーをクリックして入力モードを切り替えることができます。macOSでは、メニューバーの入力メニューから選択できます。また、IME(Input Method Editor)の設定で、デフォルトの入力モードをひらがなに変更することも可能です。
さらに、キーボードによっては、ひらがなを入力するための専用のキーやキーの組み合わせが存在します。例えば、日本語キーボードには、ひらがな入力専用のキーがある場合があります。これらのキーを使用することで、入力モードを切り替えなくてもひらがなを入力することができます。
半角/全角キーの役割
半角/全角キーは、文字の表示幅を制御するもので、文字コードの幅(バイト数)を切り替える機能を持っています。半角文字は通常1バイト、全角文字は通常2バイトで表現されます。このキーを押しても、文字の種類(ひらがな、カタカナ、英数字など)は変化しません。そのため、ひらがなを入力したい場合は、別途入力モードの変更が必要です。
- 半角キー:1バイト文字を入力(英数字、記号など)
- 全角キー:2バイト文字を入力(日本語文字、全角記号など)
- 入力モードの設定とは独立して動作する
入力モードの重要性
ひらがな、カタカナ、ローマ字といった文字種は、入力モードによって決定されます。OSやアプリケーションには、入力モードを切り替える機能があり、この設定によってキーボードからの入力がどのように解釈されるかが変わります。半角/全角キーとは異なる独立した機能です。
- Windowsの言語バー、macOSの入力メニューなど、OSによって操作方法は異なる。
- 入力モードが「英数」になっていると、ひらがなは入力できない。
- IMEの設定でデフォルトの入力モードを変更可能。
IME(Input Method Editor)の役割
IMEは、キーボード入力を受け取り、OSの設定に基づいて適切な文字に変換するソフトウェアです。ひらがなを入力する際には、IMEがアクティブな状態で、かつ入力モードが「ひらがな」に設定されている必要があります。IMEは、入力された文字列を予測変換したり、候補を表示したりする機能も提供します。
- IMEの設定で、デフォルトの入力モードを変更できる。
- IMEが正しく動作していないと、ひらがな入力ができない。
- IMEの種類によって、機能や操作方法が異なる場合がある。
日本語キーボード特有のキー
一部の日本語キーボードには、ひらがな入力専用のキーやキーの組み合わせが存在します。これらは、入力モードを切り替えずに直接ひらがなを入力するための機能です。機種によってキーの位置や組み合わせが異なるため、マニュアルを参照することが必要です。
- 機種によってキー配置が異なるため、注意が必要。
- 入力モードの切り替えを省略できる便利な機能。
- すべての日本語キーボードに搭載されているわけではない。
ソフトウェアの設定と影響
使用しているアプリケーションやソフトウェアの設定も、入力方法に影響を与えます。例えば、特定のアプリケーションでは、デフォルトの入力モードが英数に設定されている場合があります。そのため、ひらがなを入力するには、アプリケーション内での入力モードの設定を変更する必要があるかもしれません。
- アプリケーション固有の設定を確認する必要がある。
- アプリケーションの設定が優先される場合がある。
- OSの設定とアプリケーションの設定が競合する場合もある。
半角/全角キーの設定はどうすればいいですか?

半角/全角キーの設定方法は、使用しているOSやアプリケーションによって異なります。以下、代表的なOSとアプリケーションでの設定方法を説明します。
Windowsでの半角/全角キーの設定
Windowsでは、通常、Caps Lockキーと日本語入力システムの設定が半角/全角の切り替えに影響します。 IME(Input Method Editor)の設定を変更することで、半角/全角の切り替え方法をカスタマイズできます。 具体的には、タスクバーのIMEアイコンをクリックし、プロパティを開きます。そこで、キー設定を変更したり、半角/全角の切り替えを無効化したりすることも可能です。 また、特定のアプリケーションでは、アプリケーション独自のショートカットキーが設定されている場合もありますので、各アプリケーションのマニュアルを参照してください。
- タスクバーのIMEアイコンをクリックする: これが最初のステップです。
- プロパティを開き、キー設定を確認する: 設定画面で、半角/全角の切り替えキーを確認し、変更できます。
- 必要に応じて、半角/全角の切り替えを無効化することも可能: 常に全角、または半角で入力したい場合に有効です。
macOSでの半角/全角キーの設定
macOSでは、システム環境設定から入力ソースの設定を変更することで、半角/全角の切り替えキーをカスタマイズできます。 日本語入力システムを選択し、詳細設定を開けば、キーの割り当てを変更したり、入力モードの切り替え方法を調整することができます。 一般的には、Caps Lockキーが半角/全角の切り替えに利用されますが、これは変更可能です。 また、アプリケーションによっては独自のショートカットキーが設定されている場合があるので注意が必要です。
- システム環境設定を開く: Appleメニューからアクセスします。
- キーボードを選択し、入力ソースタブを開く: ここで日本語入力の設定を変更できます。
- 詳細設定から半角/全角キーの割り当てを変更する: Caps Lockキー以外のキーを割り当てることも可能です。
スマートフォン(Android/iOS)での半角/全角キーの設定
スマートフォンでは、機種やOSのバージョン、使用している日本語入力アプリによって設定方法が異なります。多くの場合、日本語入力アプリの設定で、半角/全角の切り替えキーを設定したり、自動判別機能をオン/オフしたりできます。 例えば、Google日本語入力であれば、設定画面で半角/全角の切り替えキーをカスタマイズすることができます。 また、一部のアプリでは、アプリ独自の入力方法を採用している場合もあります。
- 使用中の日本語入力アプリの設定を開く: アプリによって場所は異なります。
- キー設定を確認し、半角/全角の切り替えキーを設定する: 必要に応じて変更できます。
- 自動判別機能のオン/オフを切り替える: 状況に応じて使い分けることが推奨されます。
ブラウザでの半角/全角キーの設定
ブラウザ自身で半角/全角キーの設定をすることはできません。ブラウザの入力欄での半角/全角の切り替えは、OSや使用している日本語入力システムの設定に従います。 つまり、ブラウザの設定ではなく、先に説明したOSや日本語入力システムの設定を変更する必要があります。 特定のウェブサイトで半角/全角の挙動がおかしい場合は、そのウェブサイトの問題である可能性もあります。
- OSレベルでの設定を確認する: Windows、macOSの設定を確認します。
- 日本語入力システムの設定を確認する: IMEの設定を確認し、必要に応じて変更します。
- ブラウザのキャッシュやCookieをクリアする: 稀に、ブラウザのキャッシュが原因で問題が発生することがあります。
特定アプリケーションでの半角/全角キーの設定
一部のアプリケーションでは、アプリケーション固有の設定で半角/全角のキー設定を変更できる場合があります。 例えば、テキストエディタやプログラミング環境などでは、設定画面でショートカットキーをカスタマイズできることが多いです。 各アプリケーションのマニュアルを参照するか、ヘルプ機能を利用して、半角/全角キーの設定方法を確認してください。
- アプリケーションの設定画面を確認する: 通常は「設定」や「オプション」といったメニューにあります。
- ショートカットキーの設定を確認する: 半角/全角キーの割り当てを確認し、必要に応じて変更します。
- アプリケーションのマニュアルを参照する: より詳細な情報を得るために役立ちます。
よくある質問
半角キーが効かないのはなぜですか?
半角キーが効かない原因は様々です。入力モードが全角になっている可能性があります。キーボードの設定で半角/全角キーが正しく機能しているか確認しましょう。また、アプリケーションによっては、入力モードが固定されている場合もあります。ソフトウェアの設定を確認するか、再起動を試みてください。稀に、キーボード自体に故障がある場合もあります。
特定のアプリでだけ半角キーが効かないのはなぜですか?
特定のアプリケーションでのみ半角キーが効かない場合は、そのアプリケーションの設定を確認する必要があります。アプリケーション固有の入力設定があり、それが全角に設定されている可能性があります。また、互換性の問題で、特定のキーボードや入力方法と上手く動作しない場合もあります。アプリケーションのヘルプを確認するか、開発元に問い合わせることをお勧めします。
半角キーを有効にするにはどうすればいいですか?
まず、Caps Lockキーがオフになっていることを確認しましょう。その後、キーボードの半角/全角キーを押して入力モードを切り替えます。それでも効かない場合は、システムの設定からキーボードの設定を確認し、入力ソースやキーボードレイアウトが正しいことを確認してください。それでも解決しない場合は、デバイスマネージャーでキーボードドライバの更新や修復を試みましょう。
半角キーが効かなくなった原因を特定するにはどうすればいいですか?
まず、別のアプリケーションで半角キーが効くか試してみましょう。特定のアプリだけの問題であれば、アプリの設定が原因です。次に、別のキーボードで試して、キーボード自体の問題を排除しましょう。それでも解決しない場合は、OSの再起動や、システムファイルの修復を試みるのが良いでしょう。それでもダメなら、専門家に相談することをお勧めします。







