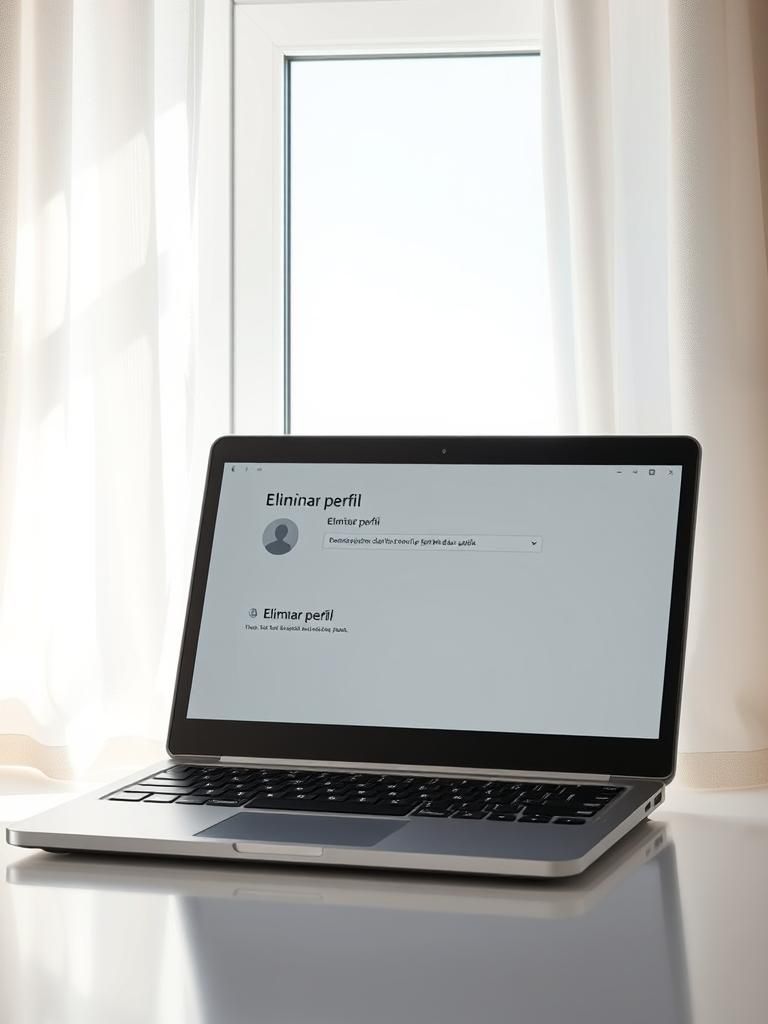🎧🚫 Windows ヘッドホン 聞こえない 時の対処法

Windowsでヘッドホンを使っている際に、音が聞こえないという問題に遭遇したことはありませんか?このような状況は、設定の誤りやドライバーの不具合、接続不良など、さまざまな原因が考えられます。本記事では、Windowsでヘッドホンの音が聞こえない場合の対処法を詳しく解説します。基本的なチェックからドライバーの更新、設定の確認まで、段階的に問題を解決する手順を紹介します。これにより、ストレスなく音楽や動画を楽しむことができるようになるでしょう。ぜひ参考にして、問題をスムーズに解決してください。
Windowsでヘッドホンが聞こえない時の対処法
1. 音量設定の確認
まず、音量設定が正しく設定されているか確認しましょう。タスクバーの右側にあるスピーカーアイコンをクリックし、音量が適切に設定されているか確認します。また、ミュートになっていないかもチェックしてください。
| 確認ポイント | 対処法 |
|---|---|
| 音量レベル | 適切な音量に調整する |
| ミュート設定 | ミュートを解除する |
2. デバイスマネージャーの確認
デバイスマネージャーを開き、サウンドデバイスが正しく認識されているか確認します。デバイスにエラーマークが表示されている場合は、ドライバーの更新や再インストールを行いましょう。
| 確認ポイント | 対処法 |
|---|---|
| デバイスの状態 | エラーマークがないか確認 |
| ドライバーの更新 | 最新のドライバーをインストール |
3. 再生デバイスの設定
再生デバイスの設定で、ヘッドホンがデフォルトのデバイスとして選択されているか確認します。右クリックして「既定のデバイスとして設定」を選択してください。
| 確認ポイント | 対処法 |
|---|---|
| デフォルトデバイス | ヘッドホンを既定のデバイスに設定 |
| デバイスの有効化 | 無効になっている場合は有効にする |
4. ヘッドホンの接続確認
ヘッドホンが正しく接続されているか確認します。USBや3.5mmジャックの接続が緩んでいないか、別のデバイスで動作するかテストしましょう。
| 確認ポイント | 対処法 |
|---|---|
| 接続状態 | しっかりと接続されているか確認 |
| 別デバイスでのテスト | 他のデバイスで動作するか確認 |
5. Windowsのトラブルシューティングツールの使用
Windowsに搭載されているトラブルシューティングツールを使用して、問題を自動的に診断・修復します。「設定」→「更新とセキュリティ」→「トラブルシューティング」から「オーディオの再生」を選択して実行します。
| 確認ポイント | 対処法 |
|---|---|
| トラブルシューティングツール | オーディオの再生に関する問題を診断 |
| 自動修復 | ツールが問題を自動的に修復 |
よくある質問
Windowsでヘッドホンの音が聞こえない場合、まず確認すべきことは何ですか?
ヘッドホンが正しく接続されているか確認してください。また、音量設定がミュートになっていないか、デバイスマネージャーでドライバーが正常に動作しているかをチェックしましょう。さらに、再生デバイスの設定でヘッドホンが既定のデバイスとして選択されているかも確認が必要です。
ヘッドホンのドライバーに問題がある場合、どうすれば解決できますか?
デバイスマネージャーを開き、サウンドデバイスの項目からヘッドホンのドライバーを探します。ドライバーに黄色い感嘆符が表示されている場合、ドライバーの更新または再インストールを行ってください。また、Windows Updateを実行して最新のドライバーを入手することも有効です。
ヘッドホンの音量が小さい場合、どのように対処すればよいですか?
まず、Windowsの音量設定を確認し、最大音量に設定してください。次に、アプリケーションごとの音量設定もチェックし、個別に音量を調整します。さらに、サウンドコントロールパネルでイコライザーや音声エンハンスメントの設定を調整することで、音量を改善できる場合があります。
ヘッドホンの接続が不安定な場合、どうすれば改善できますか?
接続ポートやケーブルに問題がないか確認してください。また、Bluetoothヘッドホンを使用している場合は、デバイスとの距離や干渉を避けるようにしましょう。さらに、Bluetoothドライバーを最新バージョンに更新することも接続の安定性を向上させるのに役立ちます。