🔄⏳ Windowsの準備をしています 長い 時の解決策

Windowsの準備が長引く問題は、多くのユーザーにとってストレスの原因となっています。特に、アップデートや再起動の際に「Windowsの準備をしています」というメッセージが表示され、なかなか進まない状況は誰もが経験したことがあるでしょう。このような状況は、時間の浪費だけでなく、作業の中断を招くこともあります。本記事では、この問題の根本的な原因と、効果的な解決策を探ります。パフォーマンスの最適化から設定の見直しまで、Windowsの準備時間を短縮するための具体的な方法を紹介します。
🔄⏳ Windowsの準備が長くかかる時の解決策
1. 起動時の不要なプログラムを無効化する
Windowsの起動が遅い場合、スタートアッププログラムが原因であることが多いです。これらのプログラムを無効化することで、起動時間を短縮できます。 – タスクマネージャーを開き、「スタートアップ」タブを選択します。 – 不要なプログラムを右クリックし、「無効化」を選択します。
| 手順 | 詳細 |
|---|---|
| 1. タスクマネージャーを開く | Ctrl + Shift + Esc キーを押す |
| 2. スタートアップタブを選択 | 不要なプログラムを確認 |
| 3. 無効化する | 右クリックして「無効化」を選択 |
2. ディスクのクリーンアップを実行する
ディスククリーンアップツールを使用して、不要なファイルを削除することで、システムのパフォーマンスを向上させることができます。 – 「ディスククリーンアップ」を検索し、実行します。 – システムファイルのクリーンアップを選択し、不要なファイルを削除します。
| 手順 | 詳細 |
|---|---|
| 1. ディスククリーンアップを開く | スタートメニューで検索 |
| 2. ドライブを選択 | クリーンアップするドライブを選ぶ |
| 3. 不要なファイルを削除 | 「システムファイルのクリーンアップ」を選択 |
3. Windows Updateを最新にする
Windows Updateが最新でない場合、システムのパフォーマンスに影響を与えることがあります。定期的に更新を確認し、最新の状態に保ちましょう。 – 「設定」→「更新とセキュリティ」→「Windows Update」を開きます。 – 「更新の確認」をクリックし、利用可能な更新をインストールします。
| 手順 | 詳細 |
|---|---|
| 1. 設定を開く | スタートメニューから「設定」を選択 |
| 2. 更新とセキュリティを選択 | 「Windows Update」をクリック |
| 3. 更新を確認 | 「更新の確認」をクリック |
4. デフラグを実行する
デフラグは、ハードドライブの断片化を解消し、データの読み書き速度を向上させるための重要なプロセスです。 – 「デフラグとドライブの最適化」を検索し、実行します。 – ドライブを選択し、「最適化」をクリックします。
| 手順 | 詳細 |
|---|---|
| 1. デフラグツールを開く | スタートメニューで検索 |
| 2. ドライブを選択 | 最適化するドライブを選ぶ |
| 3. 最適化を実行 | 「最適化」をクリック |
5. ウイルススキャンを実行する
マルウェアやウイルスがシステムのパフォーマンスを低下させている可能性があります。定期的にウイルススキャンを実行しましょう。 – Windowsセキュリティを開き、「ウイルスと脅威の防止」を選択します。 – 「クイックスキャン」または「フルスキャン」を実行します。
| 手順 | 詳細 |
|---|---|
| 1. Windowsセキュリティを開く | スタートメニューで検索 |
| 2. ウイルスと脅威の防止を選択 | 「スキャンのオプション」をクリック |
| 3. スキャンを実行 | 「クイックスキャン」または「フルスキャン」を選択 |
Windowsの準備をしています 終わらない どのくらい待つ?
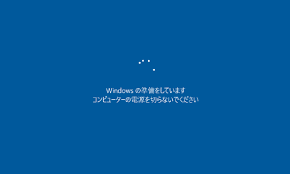
Windowsの準備が終わらない理由
Windowsの準備が終わらない場合、いくつかの理由が考えられます。以下に主な原因をリストアップします。
- ハードウェアの性能不足: 古いPCやメモリが少ない場合、処理に時間がかかることがあります。
- システムの更新中: 大きなアップデートやアップグレードが進行中の場合、時間がかかることがあります。
- ソフトウェアの競合: バックグラウンドで動作しているアプリケーションが原因で遅延が発生する可能性があります。
Windowsの準備が終わらない場合の対処法
Windowsの準備が終わらない場合、以下の方法を試すことで解決できる可能性があります。
- 再起動を試す: PCを再起動することで、一時的な問題が解消されることがあります。
- セーフモードで起動: セーフモードで起動し、不要なアプリケーションを無効にすることで問題が解決する場合があります。
- ディスクのクリーンアップ: 不要なファイルを削除し、ディスクの空き容量を増やすことでパフォーマンスが向上することがあります。
Windowsの準備が終わらない場合の待ち時間
Windowsの準備が終わらない場合、待ち時間は状況によって異なります。以下に待ち時間に影響を与える要素をリストアップします。
- ハードウェアの性能: 高性能なPCほど処理が早く終わる傾向があります。
- 更新の規模: 大きなアップデートほど時間がかかることがあります。
- ネットワーク速度: 更新ファイルのダウンロードに時間がかかる場合、全体の処理時間が長くなることがあります。
「Windowsの準備をしています」が終わらない時の対処法は?
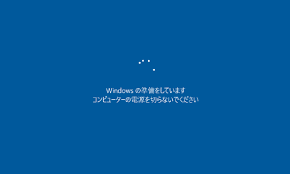
1. 再起動を試す
「Windowsの準備をしています」が終わらない場合、まずは再起動を試してみることが有効です。以下の手順で行います。
- 電源ボタンを長押しして、強制シャットダウンを行います。
- 再度パソコンを起動し、正常に起動するか確認します。
- 再起動後も問題が続く場合は、次の対処法を試します。
2. セーフモードで起動する
再起動でも解決しない場合、セーフモードで起動して問題の原因を特定します。
- パソコンを起動し、Windowsロゴが表示される前にF8キーを連打します。
- 「詳細ブートオプション」画面が表示されたら、セーフモードを選択します。
- セーフモードで起動後、不要なプログラムやドライバーをアンインストールします。
3. システムの復元を行う
セーフモードでも解決しない場合、システムの復元を行い、以前の状態に戻すことが有効です。
- セーフモードで起動後、コントロールパネルを開きます。
- 「システムとセキュリティ」→「システム」→「システムの保護」を選択します。
- 「システムの復元」をクリックし、指示に従って復元ポイントを選択します。
パソコンの再起動が長すぎる時の対処法は?

再起動が遅い原因を特定する
パソコンの再起動が遅い場合、まずはその原因を特定することが重要です。以下の手順で確認してみましょう。
- バックグラウンドで動作しているアプリを確認し、不要なものを終了させる。
- ディスクの使用率をチェックし、100%に近い場合はディスクの負荷が原因の可能性がある。
- Windows Updateが進行中でないか確認する。更新中は再起動が遅くなることがある。
不要なスタートアッププログラムを無効化する
再起動が遅い原因の一つに、スタートアップ時に自動的に起動するプログラムが多すぎることが挙げられます。以下の手順で無効化しましょう。
- タスクマネージャーを開き、「スタートアップ」タブを選択する。
- 不要なプログラムを選択し、無効化する。
- 再起動して、速度が改善されたか確認する。
システムの最適化を行う
システムの最適化を行うことで、再起動の速度を改善できる場合があります。以下の手順を試してみてください。
- ディスククリーンアップを実行し、不要なファイルを削除する。
- デフラグを行い、ハードディスクの断片化を解消する。
- メモリの増設を検討する。メモリ不足が原因で再起動が遅くなることがある。
「Windowsの準備をしています」とはどういう意味ですか?

「Windowsの準備をしています」の基本的な意味
「Windowsの準備をしています」というメッセージは、Windowsオペレーティングシステムが起動する前の段階で表示されるものです。このメッセージは、システムが起動するために必要なファイルや設定を読み込んでいることを示しています。具体的には、以下のようなプロセスが行われています。
- システムファイルの読み込み: Windowsが正常に起動するために必要なファイルを読み込んでいます。
- ハードウェアの初期化: 接続されているハードウェアデバイスを認識し、初期化しています。
- ユーザー設定の適用: ユーザーが設定した環境やアカウント情報を適用しています。
「Windowsの準備をしています」が表示される状況
このメッセージが表示されるのは、主に以下のような状況です。
- PCの起動時: 電源を入れた直後に表示されることが多いです。
- アップデート後: Windowsのアップデートが完了した後、再起動時に表示されることがあります。
- システムの復元後: システムの復元ポイントから復元した後に表示される場合もあります。
「Windowsの準備をしています」が長時間表示される場合の対処法
このメッセージが長時間表示される場合、以下のような原因が考えられます。
- システムファイルの破損: システムファイルが破損している場合、読み込みに時間がかかることがあります。
- ハードウェアの問題: ハードディスクやメモリに問題があると、処理が遅れることがあります。
- ソフトウェアの競合: インストールされているソフトウェアが競合している場合、起動が遅れることがあります。
対処法としては、システムの修復やハードウェアの診断を行うことが推奨されます。
よくある質問
「Windowsの準備をしています」画面が長く続く場合、どうすればいいですか?
「Windowsの準備をしています」画面が長時間続く場合、まずは待機することが重要です。特に大規模なアップデートやシステム変更後は、処理に時間がかかることがあります。ただし、数時間経っても進展がない場合は、強制再起動を試みることができます。再起動後、Windowsが自動的に修復プロセスを開始する場合があります。
強制再起動しても解決しない場合、次に取るべき対策は何ですか?
強制再起動を試しても問題が解決しない場合、セーフモードで起動することを検討してください。セーフモードでは、最小限のドライバーとサービスだけでWindowsが起動するため、問題の原因を特定しやすくなります。セーフモードで起動した後、システムの復元や最近の更新プログラムのアンインストールを試すことが有効です。
システムの復元はどのように行いますか?
システムの復元を行うには、まずセーフモードでWindowsを起動します。次に、コントロールパネルから「システムとセキュリティ」を選択し、「システム」→「システムの保護」→「システムの復元」をクリックします。ここで、問題が発生する前の復元ポイントを選択し、復元プロセスを開始します。復元が完了すると、システムが以前の状態に戻ります。
Windows Updateが原因でこの問題が発生する場合、どう対処すればいいですか?
Windows Updateが原因で「Windowsの準備をしています」画面が長引く場合、更新プログラムのアンインストールが有効です。セーフモードで起動した後、コントロールパネルから「プログラムと機能」を選択し、「インストールされた更新プログラム」をクリックします。ここで、最近インストールされた更新プログラムをアンインストールし、問題が解決するか確認します。その後、再度Windows Updateを実行する前に、トラブルシューティングツールを使用して問題を解決することが推奨されます。







