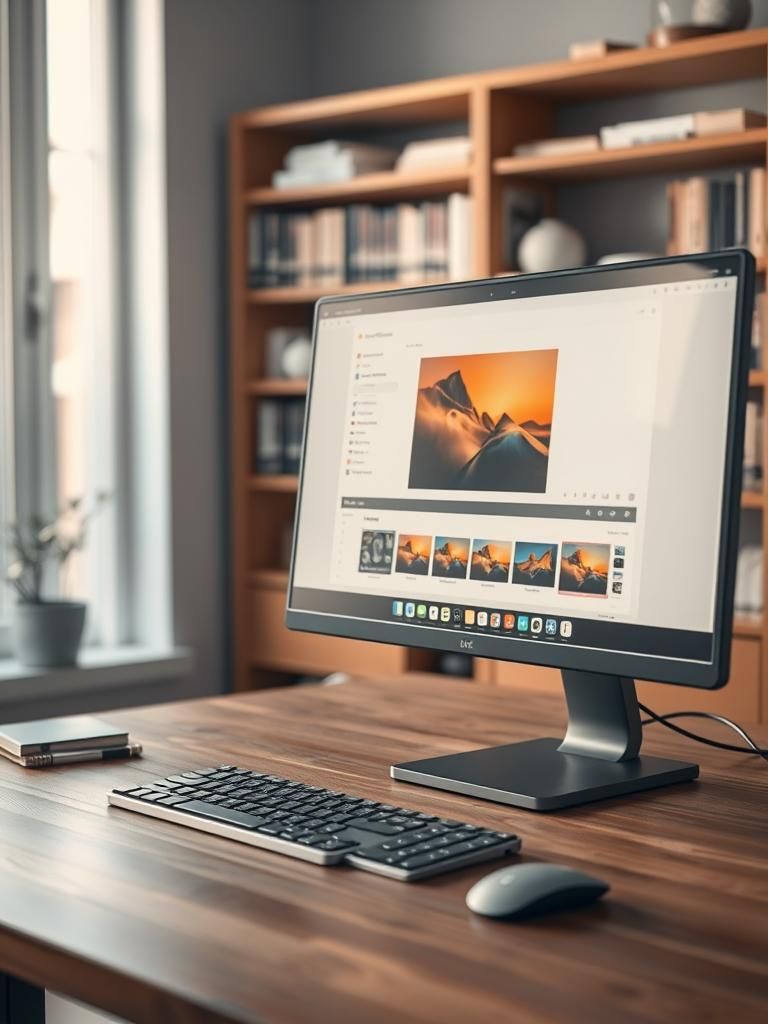Windows Server バックアップ:完全ガイド

Windows Serverのバックアップは、ビジネスの継続性とデータ保護において極めて重要です。予期せぬシステム障害やサイバー攻撃からビジネスを守るためには、堅牢なバックアップ戦略が不可欠です。本記事では、Windows Server環境における効果的なバックアップ方法、様々なバックアップツールの比較、そして復旧手順まで、分かりやすく解説します。最適なバックアップ戦略の策定に役立つ情報を提供し、データ損失のリスクを最小限に抑えるための実践的な知識を習得しましょう。
Windows Server バックアップ戦略の策定
Windows Serverのバックアップは、ビジネス継続性とデータ保護において極めて重要です。適切なバックアップ戦略を策定することで、システム障害やサイバー攻撃によるデータ損失のリスクを最小限に抑えることができます。戦略策定にあたっては、まずバックアップ対象を明確に定義する必要があります。重要なデータ、アプリケーション、システム設定などを含む必要があります。次に、バックアップ頻度、バックアップ方法(フルバックアップ、増分バックアップ、差分バックアップなど)、保存期間、保存場所(オンプレミス、クラウドなど)を決定します。さらに、復旧テストを定期的に実施し、バックアップの有効性を確認することも不可欠です。これらの要素を考慮し、ビジネスニーズに最適化されたバックアップ戦略を構築することが重要です。 様々なバックアップソフトウェアやサービスを利用できますが、それぞれの機能、コスト、信頼性を比較検討し、最適なものを選択することが重要です。 さらに、災害対策も考慮し、バックアップデータを安全に保管し、迅速に復旧できる体制を整える必要があります。
バックアップの種類と特徴
Windows Serverのバックアップには、大きく分けてフルバックアップ、増分バックアップ、差分バックアップの3種類があります。フルバックアップは、すべてのデータをバックアップするため、復旧が容易ですが、時間がかかり、ストレージ容量も大きくなります。増分バックアップは、前回バックアップ以降に変更されたデータのみをバックアップするため、ストレージ容量を節約できますが、復旧には複数のバックアップファイルが必要になります。差分バックアップは、前回フルバックアップ以降に変更されたデータのみをバックアップするため、増分バックアップよりもストレージ容量を節約できます。それぞれのバックアップ方法の特徴を理解し、ビジネスニーズに最適な方法を選択することが重要です。 例えば、頻繁な変更が発生するデータには増分バックアップ、重要なデータにはフルバックアップを定期的に行うなど、適切な組み合わせを使用することで、効率的なバックアップを実現できます。
バックアップの保存場所とセキュリティ
バックアップデータの保存場所も重要な検討事項です。オンプレミスに保存する場合は、物理的なセキュリティ対策が不可欠です。クラウドに保存する場合は、クラウドプロバイダーのセキュリティ対策、データ暗号化、アクセス制御などを確認する必要があります。 また、ランサムウェアなどのサイバー攻撃対策として、バックアップデータをオフラインで保存したり、不変性の機能を利用したりするなどの対策も重要です。 バックアップデータへのアクセス権限を適切に管理し、不正アクセスを防止する必要があります。 さらに、定期的なセキュリティ監査を実施し、脆弱性の有無を確認することも重要です。
バックアップと復旧テスト
バックアップ戦略において復旧テストは不可欠です。 定期的に復旧テストを実施することで、バックアップデータが正常に復旧できることを確認し、復旧手順の検証、復旧時間の把握を行うことができます。 テストを通じて、バックアップ戦略の問題点や改善点を発見し、BCP(事業継続計画)の精度を高めることができます。 テストは、本番環境に影響を与えない方法で行う必要があり、テスト環境の構築や仮想環境の利用などが有効です。 また、復旧テストの結果を記録し、継続的な改善に役立てる必要があります。
バックアップソフトウェアの選定
Windows Serverのバックアップには、様々なバックアップソフトウェアが存在します。MicrosoftのWindows Server バックアップをはじめ、サードパーティ製のソフトウェアも数多くあります。ソフトウェアを選ぶ際には、機能、価格、サポート体制などを考慮する必要があります。 特に、仮想環境に対応しているか、クラウドへのバックアップに対応しているか、増分バックアップに対応しているかなども重要なポイントです。 また、操作性や管理機能なども考慮し、自社の環境に最適なソフトウェアを選択することが重要です。
Windows Server バックアップにおける考慮事項
Windows Serverのバックアップを行う際には、システムの可用性とデータの整合性を両立させる必要があります。そのため、バックアップ作業がシステムパフォーマンスに与える影響を最小限に抑えることが重要です。また、データの暗号化やアクセス制御など、セキュリティ対策も万全にする必要があります。さらに、法規制やコンプライアンスを遵守することも重要です。 バックアップのスケジュール、保存期間、復旧手順などを明確に定めた手順書を作成し、関係者間で共有しておくことも重要です。
| 項目 | 内容 |
|---|---|
| バックアップの種類 | フルバックアップ、増分バックアップ、差分バックアップ |
| 保存場所 | オンプレミス、クラウド、オフサイト |
| セキュリティ対策 | データ暗号化、アクセス制御、ランサムウェア対策 |
| 復旧テスト | 定期的な実施、手順書の作成 |
| ソフトウェア選定 | 機能、価格、サポート体制の比較検討 |
Windows Serverバックアップでできることは?
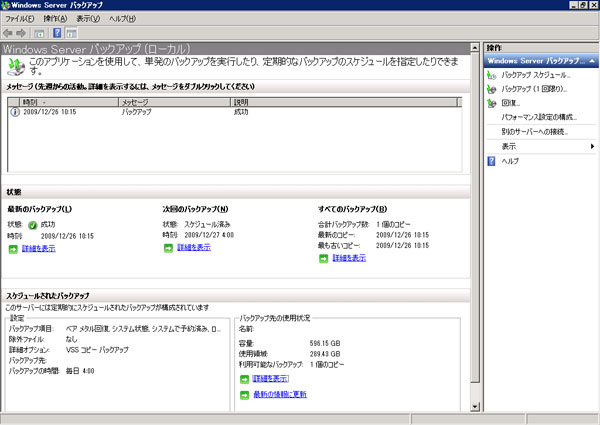
Windows Serverバックアップ機能
Windows Serverバックアップでは、サーバー上のデータやシステム状態を保護することができます。これにより、ハードウェア障害、ソフトウェアエラー、サイバー攻撃などによるデータ損失やシステムダウンから復旧することが可能になります。具体的には、以下の機能を提供しています。
システム状態のバックアップ
システム状態のバックアップは、オペレーティングシステム、ドライバ、レジストリ、ブート設定など、サーバーの動作に必要な重要な情報をバックアップします。これにより、ハードウェアの交換やシステムのクラッシュ後でも、サーバーを以前の状態に復元することができます。このバックアップは、システムの完全な復元を目的としており、通常、システムドライブ全体またはその一部を含みます。
- システムドライブの完全バックアップ:OS、アプリケーション、設定などを含む、システムドライブ全体のバックアップです。
- システムボリュームのバックアップ:システムに必要な特定のボリュームのみをバックアップします。バックアップサイズを小さくできます。
- ブート可能な復元メディアの作成:障害発生時にサーバーを復元するために使用できる、起動可能なメディアを作成できます。
ファイルとフォルダのバックアップ
ファイルとフォルダのバックアップは、特定のファイルやフォルダを指定してバックアップできます。システム状態のバックアップよりも柔軟性があり、必要なデータのみをバックアップできます。例えば、重要なデータファイルやアプリケーションの設定ファイルなどをバックアップすることができます。バックアップ対象を絞り込むことで、バックアップ時間を短縮し、ストレージ容量を節約することができます。
- 特定のファイルやフォルダの選択:必要なデータだけを選択してバックアップできます。
- スケジュール設定による自動バックアップ:定期的に自動的にバックアップを実行できます。
- バックアップ先の指定:ローカルドライブ、ネットワーク共有、クラウドストレージなど、様々な場所にバックアップを保存できます。
アプリケーションのバックアップ
Windows Serverには、特定のアプリケーションの設定やデータをバックアップする機能も備わっています。アプリケーションによっては、独自のバックアップ機能を提供している場合もありますが、Windows Serverバックアップ機能を利用することで、システム全体の一貫性を保ったバックアップを実行できます。これにより、アプリケーションの復元をスムーズに行うことができます。
- アプリケーション固有の設定のバックアップ:アプリケーションの設定ファイルやデータベースなどをバックアップできます。
- アプリケーションデータのバックアップ:アプリケーションで使用されるデータファイルをバックアップできます。
- アプリケーションとデータの一括バックアップ:アプリケーションとその関連データを同時にバックアップできます。
バックアップの復元
バックアップデータからサーバーを以前の状態に復元することができます。システム状態のバックアップからシステム全体を復元したり、ファイルとフォルダのバックアップから特定のファイルを復元したりできます。復元方法は、バックアップの種類や状況によって異なりますが、ウィザード形式で操作できるため、比較的容易に行うことができます。
- システム全体の復元:システム状態のバックアップから、サーバー全体を以前の状態に復元できます。
- 個々のファイルやフォルダの復元:ファイルとフォルダのバックアップから、必要なファイルやフォルダのみを復元できます。
- 異なるハードウェアへの復元:場合によっては、異なるハードウェアにシステムを復元することも可能です。
バックアップスケジュールとポリシーの設定
Windows Serverバックアップでは、バックアップのスケジュールやポリシーを設定できます。これにより、定期的に自動的にバックアップを実行したり、バックアップの保存期間を指定したりすることができます。適切なバックアップスケジュールとポリシーを設定することで、データ損失のリスクを軽減し、ビジネス継続性を確保できます。
- 定期的なバックアップの実行:毎日、毎週、毎月など、必要な頻度でバックアップを実行できます。
- バックアップの保存期間の設定:バックアップデータを保存しておく期間を指定できます。
- バックアップの圧縮と暗号化:バックアップデータのサイズを削減したり、セキュリティを強化したりできます。
Windows Serverのバックアップの確認方法は?

Windows Serverバックアップ確認方法
Windows Serverのバックアップの確認方法は、使用するバックアップ方法によって異なります。一般的な方法をいくつかご紹介します。
バックアップソフトウェアの確認方法
使用しているバックアップソフトウェア(例:Windows Server Backup、サードパーティ製バックアップソフトウェア)の管理コンソールを開き、バックアップジョブのステータスを確認します。多くのソフトウェアでは、バックアップが正常に完了したか、エラーが発生したかが明示的に表示されます。また、バックアップファイルのサイズや作成日時なども確認できます。バックアップ先に問題がないかも合わせて確認しましょう。
- ソフトウェアの管理コンソールを開きます。
- バックアップジョブのリストを確認します。
- 各ジョブのステータス(成功、失敗など)と詳細を確認します。
Windows Server Backupの確認方法
Windows Server Backupを使用している場合、サーバーマネージャーからバックアップの状態を確認できます。バックアップが正常に完了していれば、バックアップの日時と保存場所が記録されています。 バックアップのリストから、個々のバックアップの詳細を確認することも可能です。バックアップメディアへの書き込みエラー等がないか確認することも重要です。
- サーバーマネージャーを開きます。
- 「ツール」から「Windows Server Backup」を選択します。
- 「バックアップの確認」を行い、バックアップのステータスと詳細を確認します。
バックアップファイルの確認方法
バックアップファイル自体を確認することで、バックアップが正常に作成されているか確認できます。バックアップファイルのサイズや作成日時を確認し、想定されるサイズと一致するかどうかを確認します。 また、ファイルの整合性を確認するツールを使用することもできます。バックアップファイルが破損している可能性もあるため、定期的なチェックが重要です。
- バックアップファイルの保存場所を確認します。
- ファイルのサイズと作成日時を確認します。
- 必要に応じて、ファイルの整合性をチェックするツールを使用します。
復元テストの実施
バックアップの有効性を確認する最も確実な方法は、復元テストを行うことです。本番環境に影響が出ないようにテスト環境を用意し、バックアップからシステムやデータを復元します。復元が正常に完了すれば、バックアップが有効であることが確認できます。このテストは、定期的に実施することをお勧めします。
- テスト環境を用意します。
- バックアップからシステムまたはデータを復元します。
- 復元されたシステムまたはデータを確認します。
ログファイルの確認方法
バックアップソフトウェアやWindowsのイベントログには、バックアップ処理に関する情報が記録されています。エラーが発生した場合は、ログファイルを確認することで原因を特定できます。ログファイルの確認には、イベントビューアを使用します。エラーメッセージを基に、問題解決のための情報を収集することができます。
- イベントビューアを開きます。
- アプリケーションログまたはシステムログを確認します。
- バックアップ関連のエラーメッセージを探します。
Windows Serverのシステムバックアップの最大サイズは?

Windows Serverのシステムバックアップの最大サイズは、使用するバックアップ方法やストレージ容量、そしてバックアップ対象となるデータの量によって大きく異なります。明確な上限値は存在しません。
以下にHTMLで記述します。
Windows Serverシステムバックアップ最大サイズ
1. バックアップ方法によるサイズ制限
Windows Serverのシステムバックアップには、Windows Server バックアップ、サードパーティ製のバックアップソフトウェアなど、様々な方法があります。それぞれの方法で、バックアップ可能なデータ量、つまり最大サイズに違いがあります。Windows Server バックアップの場合、物理的なストレージ容量が上限となりますが、論理的な制限は特にありません。サードパーティ製ソフトウェアは、製品ごとに制限が異なるため、各ソフトウェアのマニュアルを確認する必要があります。
- Windows Server バックアップ:物理ストレージ容量が制限要因
- サードパーティ製ソフトウェア:製品ごとに異なる制限が存在
- バックアップ方法の選択は、データ量や復旧時間要件などを考慮して行う必要があります。
2. ストレージ容量の影響
バックアップの最大サイズは、利用可能なストレージ容量によって直接制限されます。バックアップ先として利用するディスクやストレージ領域の空き容量が少なければ、バックアップできるデータの量も少なくなります。ネットワーク共有を使用する場合、ネットワーク上のストレージ容量も考慮する必要があります。バックアップを実行する前に、十分なストレージ容量を確保することが重要です。
- ディスク容量:ローカルディスク、iSCSI、SANなど、様々なストレージが使用可能
- ネットワーク共有:ネットワークストレージの容量とネットワーク帯域幅も考慮が必要
- ストレージの空き容量不足は、バックアップ失敗の原因となります。
3. バックアップ対象データ量の影響
バックアップ対象となるシステムドライブ、アプリケーションデータ、ユーザーデータなどのデータ量によって、バックアップファイルのサイズは大きく変動します。システムドライブが大きければ、バックアップサイズも大きくなります。多くのデータやアプリケーションをインストールしているサーバーほど、バックアップサイズが大きくなる傾向にあります。
- システムドライブのサイズ:OSとアプリケーションのインストールサイズに依存
- ユーザーデータ:ユーザーファイルや設定データのサイズ
- アプリケーションデータ:アプリケーション固有のデータサイズ
4. バックアップの種類と圧縮
バックアップの種類(フルバックアップ、増分バックアップ、差分バックアップなど)によっても、バックアップファイルのサイズは異なります。フルバックアップはサイズが大きくなりますが、復元が容易です。一方、増分や差分バックアップは、前回のバックアップからの変更部分のみをバックアップするため、サイズを小さく抑えることができます。また、圧縮設定によってバックアップファイルのサイズを小さくすることも可能です。
- フルバックアップ:全てのデータをバックアップするためサイズが大きい
- 増分バックアップ:前回からの変更部分のみをバックアップ
- 差分バックアップ:前回からの変更部分全てをバックアップ
5. エラーログとトラブルシューティング
バックアップ処理中にエラーが発生した場合、エラーログを確認することで原因を特定し、解決策を見つけることができます。ログファイルには、バックアップの失敗原因に関する重要な情報が含まれています。 バックアップが失敗する原因として、ストレージ容量不足、ネットワーク障害、ファイルアクセス権限の問題などがあります。これらの問題を解決することで、正常なバックアップを実行できるようになります。
- イベントログ:Windowsのイベントログにバックアップ処理に関する情報が記録される
- バックアップソフトウェアのログ:使用しているバックアップソフトウェア固有のログファイルを確認する
- エラーログの分析は、バックアップ問題解決に不可欠です。
Windows ServerのバックアップでVSS完全バックアップとコピーバックアップの違いは何ですか?

Windows Serverバックアップ:VSS完全バックアップとコピーバックアップの違い
Windows Serverのバックアップにおいて、VSS完全バックアップとコピーバックアップは、データの取得方法とバックアップイメージの内容が大きく異なります。VSS完全バックアップは、ボリュームシャドウコピーサービス(VSS)を利用して、アプリケーションやサービスが動作している状態でも一貫性のあるバックアップを作成します。一方、コピーバックアップは、VSSを使用せず、ファイルシステムレベルでデータを直接コピーするため、アプリケーションの状態の一貫性を保証できません。 この違いにより、復元時の動作やデータの整合性、そしてバックアップにかかる時間などに影響が出ます。
VSS完全バックアップのメリット
VSS完全バックアップは、アプリケーションの一貫性を保った状態でのバックアップが可能である点が最大のメリットです。そのため、データベースサーバーやメールサーバーなど、データの一貫性が重要なアプリケーションのバックアップに最適です。復元時も、アプリケーションが正常に動作している状態に戻すことが容易です。ただし、バックアップ処理に時間がかかる場合があります。
- アプリケーションの一貫性確保:VSSにより、アプリケーションが動作中でもデータの一貫性を保ったバックアップが可能。
- 迅速な復元:一貫性のあるデータがバックアップされているため、復元がスムーズに行われ、ダウンタイムを最小限に抑えることができる。
- 信頼性の高い復元:データの整合性が保たれているため、復元後のアプリケーションの動作に問題が発生するリスクが低い。
VSS完全バックアップのデメリット
VSS完全バックアップは、VSSを使用するため、バックアップ処理に時間がかかる場合があります。また、VSSに対応していないアプリケーションやサービスは、一貫性のあるバックアップができない可能性があります。さらに、バックアップイメージのサイズは、コピーバックアップに比べて大きくなる傾向があります。
- バックアップ時間:VSSによるスナップショット作成とデータコピーに時間がかかる。
- リソース消費:バックアップ処理中は、システムリソースを消費する。
- VSS対応の確認:全てのアプリケーションがVSSに対応しているとは限らないため、事前に確認が必要。
コピーバックアップのメリット
コピーバックアップは、VSSを使用しないため、バックアップ処理が高速です。リソース消費も少なく、バックアップにかかる時間を短縮できます。また、VSSに対応していないファイルやフォルダもバックアップできます。
- 高速なバックアップ:VSSを使用しないため、バックアップ処理が迅速に行われる。
- 低リソース消費:システムへの負荷が少なく、バックアップ処理中のパフォーマンスへの影響が少ない。
- VSS非対応ファイルのバックアップ:VSSに対応していないファイルやフォルダもバックアップ可能。
コピーバックアップのデメリット
コピーバックアップは、アプリケーションの一貫性が保証されない点が最大のデメリットです。バックアップ中にデータが変更されている可能性があり、復元時にデータの不整合が発生するリスクがあります。そのため、重要なデータのバックアップには不向きです。また、バックアップされたデータが、バックアップ時点での最新の状態とは限らない。
- データの一貫性欠如:バックアップ中にデータが変更されている可能性があり、データの不整合が発生するリスクが高い。
- 復元時のリスク:データの不整合により、復元後にアプリケーションが正常に動作しない可能性がある。
- 最新データの保証なし:バックアップ時点でのデータが必ずしも最新の状態とは限らない。
どちらのバックアップ方法を選ぶべきか?
どちらのバックアップ方法を選ぶかは、バックアップ対象のデータの重要性と許容できるダウンタイムによって異なります。データの一貫性が重要なアプリケーションやサービスの場合は、VSS完全バックアップを選択するべきです。一方、データの一貫性がそれほど重要ではなく、バックアップ時間を短縮したい場合は、コピーバックアップを選択することもできます。 重要なのは、それぞれのメリットとデメリットを理解し、自社の環境に最適なバックアップ方法を選択することです。
- データの重要性:重要なデータの場合はVSS完全バックアップ、それほど重要でないデータの場合はコピーバックアップを選択。
- 許容できるダウンタイム:ダウンタイムを最小限に抑えたい場合はVSS完全バックアップを選択。
- バックアップ時間:バックアップ時間を短縮したい場合はコピーバックアップを選択。
よくある質問
Windows Serverのバックアップはどのくらいの頻度で行うべきですか?
バックアップ頻度は、データの重要性と変更頻度によって異なります。重要なデータは、毎日、あるいは数時間ごとにバックアップすることをお勧めします。変更頻度が低いデータは、週に一度、あるいは月に一度でも良いでしょう。RPO(Recovery Point Objective)とRTO(Recovery Time Objective)を考慮し、ビジネスニーズに合った頻度を設定することが重要です。 重要なのは、定期的なバックアップを確実に行い、データ損失のリスクを最小限に抑えることです。
Windows Serverバックアップの種類にはどのようなものがありますか?
Windows Serverには、ファイルバックアップ、システム状態バックアップ、ディスクイメージバックアップなど、様々なバックアップの種類があります。ファイルバックアップは、特定のファイルやフォルダをバックアップするのに適しています。システム状態バックアップは、オペレーティングシステムや重要な設定をバックアップします。ディスクイメージバックアップは、ドライブ全体をバックアップし、システム全体を復元するのに役立ちます。どの種類を選ぶかは、バックアップするデータと復元方法によって異なります。適切なバックアップ戦略を立てることが重要です。
Windows Serverバックアップの保存先として最適な場所はどこですか?
バックアップ保存先は、安全で信頼性が高く、アクセスしやすい場所である必要があります。ローカルディスクに加え、ネットワーク共有フォルダ、クラウドストレージなどが考えられます。ローカルディスクはアクセス速度が速い反面、故障のリスクがあります。ネットワーク共有フォルダやクラウドストレージは、データ冗長性を確保し、災害復旧にも役立ちます。コストとセキュリティ、アクセス性などを考慮して、最適な保存先を選択する必要があります。
Windows Serverバックアップの復元方法は?
バックアップの復元方法は、使用したバックアップの種類によって異なります。ファイルバックアップは、バックアップしたファイルを直接復元できます。システム状態バックアップやディスクイメージバックアップは、Windows Serverの回復ツールを使用して復元します。復元手順は、バックアップソフトウェアによって異なるため、マニュアルをよく読んでから行う必要があります。テスト復元を定期的に実施し、復元手順を確認しておくことが重要です。