Windows Server リモートデスクトップ接続ガイド:設定とトラブルシューティング

Windows Serverのリモートデスクトップは、場所を選ばずサーバー管理を実現する強力なツールです。本記事では、Windows Serverのリモートデスクトップ接続の設定方法、セキュリティ対策、パフォーマンス最適化、トラブルシューティングなど、実践的な情報を網羅的に解説します。初心者から上級者まで、Windows Serverの遠隔操作を効率化したいと考えているすべての方にとって、役立つ情報を提供します。具体的な手順と分かりやすい図解を用いて、スムーズなリモートアクセスを実現するための知識とスキルを習得しましょう。
Windows Serverリモートデスクトップ:安全な遠隔アクセスを実現する
Windows Serverのリモートデスクトップ機能は、物理的に離れた場所からWindows Serverにアクセスし、管理や操作を行うことを可能にする強力なツールです。これは、サーバーのメンテナンス、アプリケーションの監視、データの管理など、様々な業務をリモートで行えることを意味します。RDP(リモートデスクトッププロトコル)を用いて接続するため、高セキュリティ設定を行うことで、不正アクセスを防ぎ、安全にリモート操作を行うことが重要です。 適切なネットワーク環境とセキュリティ対策を講じることで、効率的なシステム管理と運用を実現できます。 ただし、ネットワークの帯域幅やクライアント側のPCの性能も接続速度や安定性に影響するため、注意が必要です。
リモートデスクトップ接続の設定方法
Windows Serverへのリモートデスクトップ接続を設定するには、まずターゲットとなるWindows Serverでリモートデスクトップを有効化する必要があります。これは、サーバーマネージャーやシステムのプロパティから行えます。次に、リモートデスクトップ接続を許可するユーザーアカウントを指定し、そのユーザーのパスワードを管理します。クライアント側(接続元PC)では、リモートデスクトップ接続アプリケーションを使って、サーバーのIPアドレスまたはホスト名を入力し、ユーザー名とパスワードを入力することで接続が確立します。ファイアウォール設定も忘れずに行いましょう。
セキュリティの確保とベストプラクティス
リモートデスクトップ接続は非常に便利ですが、セキュリティリスクも伴います。不正アクセスを防ぐため、強力なパスワードを設定し、定期的なパスワード変更を行うことが重要です。さらに、ネットワークを適切にセグメント化し、リモートデスクトップ接続専用のVPNなどを活用することで、セキュリティを強化できます。また、最新のセキュリティアップデートを適用し、システムの脆弱性を減らすことも不可欠です。常に最新のセキュリティ対策を講じることで、安全なリモートアクセスを実現できます。
複数のユーザーによる同時接続
Windows Serverでは、複数のユーザーが同時にリモートデスクトップ接続を行うことができます。ただし、サーバーのリソース(CPU、メモリ、ネットワーク帯域幅)には限りがあるため、同時接続数が多いとパフォーマンスが低下する可能性があります。そのため、サーバーのリソース状況を監視し、必要に応じて接続数を制限したり、サーバーのスペックを向上させるなどの対応が必要となります。ユーザーごとのアクセス権限を適切に設定し、リソースの無駄遣いを防ぐことも重要です。
トラブルシューティングとよくある問題
リモートデスクトップ接続時に、接続エラーやパフォーマンスの問題が発生することがあります。接続できない場合は、ネットワーク接続を確認したり、ファイアウォール設定を見直したりする必要があります。パフォーマンスが遅い場合は、ネットワーク帯域幅が不足している可能性や、サーバーのリソースが不足している可能性があります。エラーメッセージを参考に、問題の原因を特定し、適切な解決策を講じることで、スムーズなリモートアクセスを実現できます。ログファイルの確認も有効な手段です。
リモートデスクトップと他の接続方法との比較
Windows Serverへの接続方法には、リモートデスクトップ以外にも、SSH(Secure Shell)やPowerShell Remotingなどがあります。リモートデスクトップはグラフィカルなインターフェースで操作できるため、視覚的な確認が必要な作業に適しています。一方、SSHやPowerShell Remotingはコマンドラインベースのため、自動化やスクリプトによる管理に適しています。それぞれの接続方法の特徴を理解し、状況に応じて最適な方法を選択することが重要です。
| 接続方法 | 特徴 | 利点 | 欠点 |
|---|---|---|---|
| リモートデスクトップ | グラフィカルなインターフェース | 視覚的な確認が容易 | セキュリティ設定が複雑、リソース消費が多い場合がある |
| SSH | コマンドラインインターフェース | 自動化に適している、軽量 | 視覚的な確認が難しい |
| PowerShell Remoting | コマンドラインインターフェース、Windows専用 | Windows環境での管理に便利 | Windows環境限定 |
Windows ServerでRemote Desktopを有効にするには?
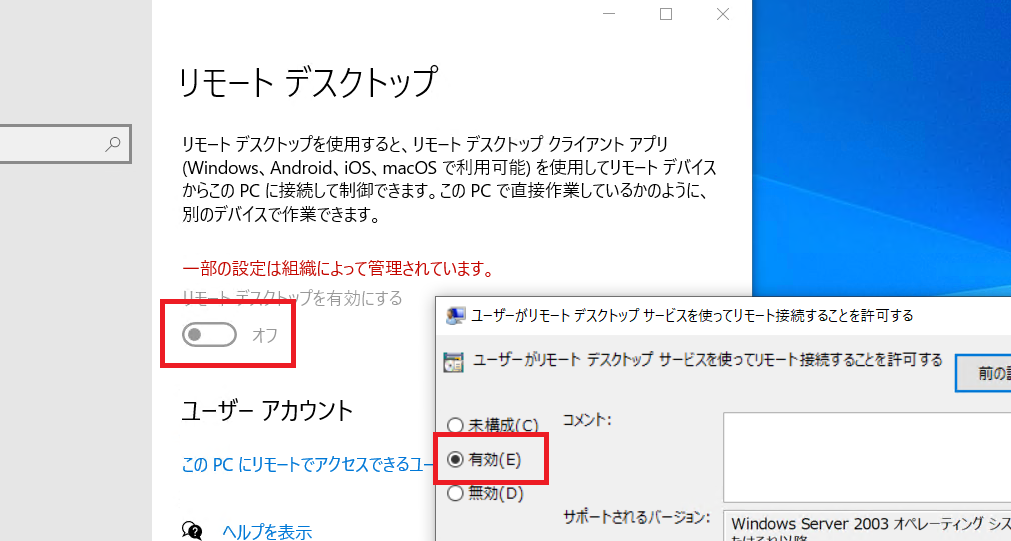
Windows ServerでRemote Desktopを有効にする方法
Windows ServerでRemote Desktopを有効にする方法は、以下の手順で行います。
まず、サーバーマネージャーを開きます。これは、スタートメニューから検索するか、サーバーマネージャーのショートカットをクリックすることで開くことができます。開いたら、左側のメニューから「ローカルサーバー」を選択します。 その後、「リモートデスクトップ」を探します。通常、この項目は「役割と機能の追加」や「機能の追加」といった操作を経由して追加する必要がある場合もあります。 もし「リモートデスクトップ」が表示されていなければ、該当する機能を追加する必要があります。 「リモートデスクトップ」の項目を見つけたら、その状態を確認します。「無効」となっている場合は、それをクリックして有効化します。 有効化後、サーバーを再起動する必要があります。 再起動後、リモートデスクトップ接続が可能になります。 接続には、サーバーのIPアドレスまたはホスト名と、適切な資格情報(ユーザー名とパスワード)が必要です。 ファイアウォール設定も確認し、リモートデスクトップ接続に必要なポート(3389)が開いていることを確認してください。 ポートが開いていない場合は、Windowsファイアウォールで例外を追加する必要があります。
Windows Serverにおけるリモートデスクトップの重要性
Windows Serverにおけるリモートデスクトップは、サーバーの管理やメンテナンスを遠隔地から行う上で非常に重要な機能です。物理的にサーバーが存在する場所に行かなくても、リモートデスクトップ接続を通じてサーバーの状態を確認したり、設定を変更したり、アプリケーションを実行したりすることができます。これにより、管理コストの削減、迅速な対応、そして柔軟な運用を実現できます。
- 管理コストの削減:サーバーへの物理的なアクセスを減らすことで、時間と移動にかかるコストを削減できます。
- 迅速な対応:問題発生時、遠隔地から迅速に対応できるため、ダウンタイムを最小限に抑えられます。
- 柔軟な運用:場所を選ばずにサーバー管理が行えるため、柔軟な運用体制を構築できます。
リモートデスクトップ有効化の手順の詳細
サーバーマネージャーでの操作に加えて、コマンドプロンプトやPowerShellを使用してもリモートデスクトップを有効化できます。コマンドプロンプトやPowerShellを使用する方法は、GUI操作に比べて高速で、スクリプト化にも対応できるため、自動化された管理環境においては非常に便利です。コマンドラインでの操作に慣れている管理者にとって、効率的な方法となります。
- PowerShellの使用:
Enable-WindowsOptionalFeature -Online -FeatureName "Remote-Desktop-Services"コマンドを実行します。 - コマンドプロンプトの使用:GUIと同様、必要な機能を追加する必要があります。コマンドラインから操作を行う際は、システムの知識とコマンドへの理解が求められます。
- グループポリシーの使用:大規模な環境では、グループポリシーを使用してリモートデスクトップの設定を一括で管理できます。これは、複数のサーバーを効率的に管理する際に非常に有効です。
セキュリティに関する考慮事項
リモートデスクトップは非常に便利な機能ですが、セキュリティ対策は必須です。不正アクセスを防ぐために、強力なパスワードを設定し、定期的にパスワードを変更することが重要です。さらに、Windowsファイアウォールを適切に設定し、リモートデスクトップ接続に必要なポート以外をブロックすることで、セキュリティリスクを軽減できます。また、必要に応じてVPNを使用することで、より安全な接続を実現できます。
- 強力なパスワードの使用:予測困難な複雑なパスワードを設定しましょう。
- ファイアウォール設定の確認:ポート3389へのアクセスを許可するルールを設定し、他のポートはブロックしましょう。
- 定期的なセキュリティ更新:最新のセキュリティパッチを適用することで、脆弱性を減らすことができます。
リモートデスクトップ接続時のトラブルシューティング
リモートデスクトップ接続時に問題が発生する場合は、いくつかの点をチェックする必要があります。まず、サーバーのIPアドレスまたはホスト名、ユーザー名とパスワードが正しいことを確認します。次に、Windowsファイアウォールでポート3389が開いているか確認します。それでも接続できない場合は、ネットワーク接続自体に問題がないかを確認しましょう。また、リモートデスクトップ接続の設定が正しく行われているかを確認してください。 さらに、サーバー側のリモートデスクトップサービスが正常に動作しているかも確認が必要です。 エラーメッセージが表示されている場合は、そのメッセージを参考に問題解決を試みましょう。
- ネットワーク接続の確認:サーバーとクライアント間のネットワーク接続を確認します。
- ファイアウォール設定の確認:ファイアウォールがリモートデスクトップ接続をブロックしていないか確認します。
- リモートデスクトップサービスの状態の確認:リモートデスクトップサービスが正常に動作しているか確認します。
Windows Serverのリモートデスクトップ接続方法は?

Windows Serverのリモートデスクトップ接続方法
Windows Serverへのリモートデスクトップ接続方法は、大きく分けて二つの方法があります。一つはRDP(Remote Desktop Protocol)クライアントを用いた接続、もう一つはRDP経由で接続できる他のツールを利用する方法です。 前者はWindows標準機能であり、最もシンプルで一般的です。後者は、例えば、ターミナルサーバークライアントや、RDPをサポートするサードパーティ製のアプリケーションなどを指します。接続方法は、使用するクライアントやツールによって多少異なりますが、基本的な手順は共通しています。
接続に必要な情報
Windows Serverにリモートデスクトップ接続を行うには、以下の情報が必要です。サーバーのIPアドレスまたはホスト名、そしてユーザーアカウントとパスワードです。これらの情報は、サーバー管理者から提供されます。 IPアドレスが不明な場合は、サーバーのネットワーク設定を確認するか、管理者にお問い合わせください。また、セキュリティのため、強力なパスワードを設定し、定期的に変更することが重要です。不正アクセスを防ぐため、ファイアウォール設定も確認しましょう。
- サーバーのIPアドレスまたはホスト名: サーバーに接続するための識別子です。
- ユーザー名: サーバーにログインするためのユーザーアカウント名です。
- パスワード: ユーザーアカウントに対応するパスワードです。セキュリティを確保するために、複雑で安全なパスワードを使用しましょう。
RDPクライアントを用いた接続方法
Windows標準のRDPクライアントを使用する方法は最も簡単です。「リモートデスクトップ接続」と検索してアプリケーションを起動し、サーバーのIPアドレスまたはホスト名を入力します。その後、ユーザー名とパスワードを入力して接続します。接続が成功すると、サーバーのデスクトップが表示されます。 初めて接続する場合は、サーバー証明書に関する警告が表示されることがありますが、サーバーが信頼できるものであることを確認した上で接続を続行してください。 接続できない場合は、ファイアウォール設定やネットワーク接続を確認する必要があります。
- 「リモートデスクトップ接続」アプリケーションを起動します。
- サーバーのIPアドレスまたはホスト名を入力します。
- ユーザー名とパスワードを入力し、「接続」ボタンをクリックします。
ネットワーク設定の確認
リモートデスクトップ接続ができない場合、ネットワーク設定に問題がないか確認する必要があります。ファイアウォールがRDPポート(3389)をブロックしていないか、そしてサーバーとクライアント間のネットワーク接続が確立されているかを確認しましょう。ファイアウォールがRDPポートをブロックしている場合は、例外としてRDPポートを開放する設定を行う必要があります。また、ネットワーク機器(ルーターなど)の設定も確認する必要があるかもしれません。
- ファイアウォール設定を確認し、3389ポートがブロックされていないか確認します。
- サーバーとクライアント間のネットワーク接続が確立されているか確認します(pingコマンドなどを使用)。
- ルーターなどのネットワーク機器の設定を確認します。
トラブルシューティング
接続できない場合、いくつかの原因が考えられます。例えば、パスワードの誤入力、ネットワーク接続の問題、ファイアウォールによるブロック、サーバー側の設定問題などが挙げられます。 問題解決のためには、エラーメッセージを注意深く確認し、原因を特定する必要があります。 それでも解決しない場合は、サーバー管理者へ問い合わせることが重要です。ログファイルを確認することで、より詳細な情報を取得できる可能性があります。
- パスワードの正しさを確認します。
- ネットワーク接続を確認します。
- ファイアウォール設定を確認します。
- サーバー管理者に問い合わせます。
Windows RDSの料金はいくらですか?
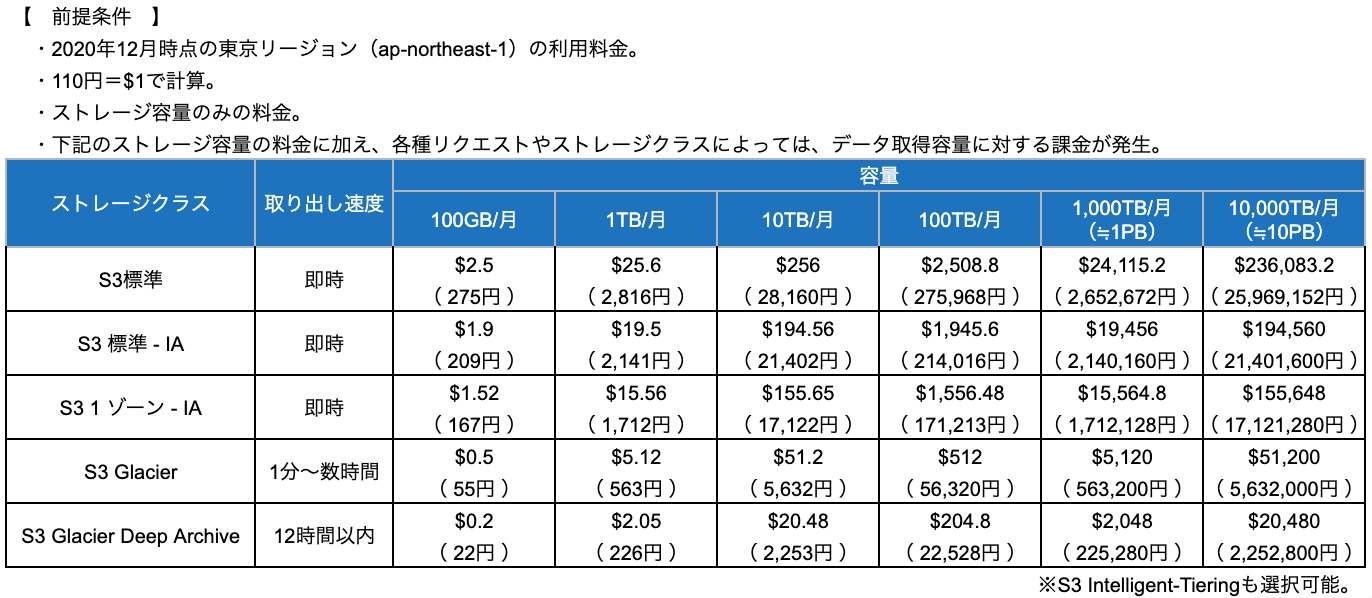
Windows RDS 料金
Windows RDSの料金は、利用するサービスの種類、ユーザー数、利用時間、仮想マシンのスペックなどによって大きく異なります。そのため、一概にいくらとは言えません。Microsoftが提供するAzure上でRDSを利用する場合、使用した分だけ料金が発生する従量課金制が基本となります。
RDS利用料金に影響する要素
Windows RDSの料金は、多くの要素が複雑に絡み合っています。正確な料金を算出するには、Microsoft Azure の価格計算ツールを使用することが推奨されます。しかし、いくつかの主要な要素を理解することで、おおよその見積もりを出すことが可能です。
- 仮想マシンのサイズ: コア数、メモリ容量、ストレージ容量などによって料金が変動します。高性能なマシンほど料金が高くなります。
- ライセンス: RDS CAL(クライアントアクセスライセンス)が必要となります。これは、RDSサーバーに接続して利用するユーザー一人一人に対して必要になります。ライセンスの種類(ユーザー単位、デバイス単位など)によっても料金が異なります。
- ストレージ容量: データを保存するストレージの容量によって料金が変わります。使用するストレージの種類(HDD、SSDなど)も価格に影響を与えます。
AzureにおけるRDS料金の算出方法
Azure上でRDSを利用する場合は、Azure料金計算ツールを利用して、具体的な構成に基づいて料金を計算できます。このツールでは、仮想マシンのサイズ、オペレーティングシステム、ライセンス、ストレージ容量などのパラメーターを入力することで、月額料金や年間料金を概算できます。正確な見積もりを得るためには、使用するすべてのサービスとリソースを正確に指定する必要があります。
- Azureポータルにアクセスし、料金計算ツールを開きます。
- RDSに必要なリソース(仮想マシン、ストレージ、ネットワークなど)を指定します。
- リージョン(地域)を選択します。リージョンによって料金が異なる場合があります。
RDS CALの種類と料金
RDS CALは、RDSサーバーへのアクセス権をユーザーまたはデバイスに付与するライセンスです。ユーザーCALは特定のユーザーに、デバイスCALは特定のデバイスにアクセス権を付与します。それぞれ料金が異なり、ユーザー数の予測やデバイスの使用状況を考慮して選択する必要があります。さらに、いくつかのエディションがあり、機能によって料金が異なります。
- ユーザーCAL: 特定のユーザーが、複数のデバイスからRDSにアクセスできます。
- デバイスCAL: 特定のデバイスが、複数のユーザーによってRDSにアクセスできます。
- エディションによる違い: StandardやEnterpriseなど、機能が異なるエディションがあり、それに応じて料金が変化します。
RDS以外の代替ソリューションとその料金
RDS以外にも、Citrix Virtual Apps and DesktopsやVMware Horizonといった、仮想デスクトップインフラストラクチャ(VDI)ソリューションがあります。これらのソリューションは、RDSと同様に仮想デスクトップ環境を提供しますが、機能や料金体系が異なります。それぞれのソリューションの機能と料金を比較検討し、自社のニーズに最適なものを選択することが重要です。
- Citrix: 高機能ですが、RDSより高価になる傾向があります。
- VMware Horizon: Citrixと同様に高機能で、価格も高めです。
- クラウドベースのVDIサービス: AWS WorkSpacesやAzure Virtual Desktopなど、クラウドプロバイダーが提供するVDIサービスも選択肢としてあります。料金体系はサービスによって異なります。
料金削減のための対策
RDSの運用コストを削減するためには、いくつかの対策が考えられます。適切な仮想マシンのサイズを選択したり、利用状況に合わせてリソースを調整したり、不要なリソースを削除したりすることで、コストを削減できます。また、Azureの予約インスタンスを利用することで、割引を受けることも可能です。
- 適切な仮想マシンサイズを選択: 必要な性能に見合ったサイズの仮想マシンを選択することで、コストを抑えることができます。
- オンデマンドと予約インスタンスの比較: 利用頻度に合わせて、オンデマンドと予約インスタンスを使い分けることでコスト最適化を図れます。
- リソースの最適化: 不要なリソースを削除したり、使用頻度の低いリソースを一時的に停止したりすることで、コスト削減が期待できます。
RDPとRDSの違いは何ですか?
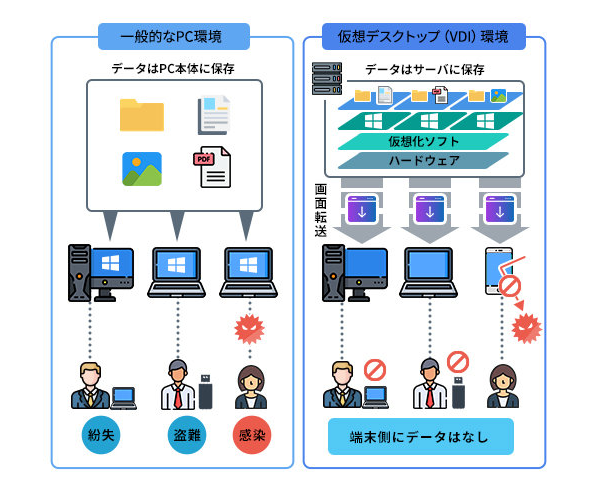
RDPとRDSの違い
RDPとRDSは、どちらもリモートでサーバーにアクセスするための技術ですが、大きく異なります。RDP(Remote Desktop Protocol)は、Windowsオペレーティングシステムに搭載された、グラフィカルユーザーインターフェース(GUI)を提供するリモートデスクトップ接続プロトコルです。一方、RDS(Relational Database Service)は、Amazon Web Services(AWS)などが提供する、クラウド上で動作するリレーショナルデータベースサービスです。根本的に、RDPは接続方法、RDSはデータベースサービスという点で全く異なるものです。
RDPとRDSの機能の違い
RDPは、リモートコンピューターのデスクトップ環境全体にアクセスすることを可能にします。まるで自分のパソコンの前に座っているかのように、アプリケーションを実行したり、ファイルにアクセスしたりできます。一方、RDSは、データベースへのアクセスを提供します。アプリケーションからSQLクエリを送信してデータを取得・操作できますが、オペレーティングシステム自体にはアクセスできません。
- RDPはGUIを提供し、リモートコンピューターを直接操作可能
- RDSはデータベースへのアクセスを提供し、OSへのアクセスは不可
- RDPはWindows環境に依存、RDSはクラウド環境で提供
利用目的の違い
RDPは、リモートワーク、システム管理、トラブルシューティングなど、リモートでコンピューターを直接操作する必要がある場合に使用されます。一方、RDSは、Webアプリケーション、モバイルアプリケーション、ビジネスインテリジェンスアプリケーションなど、データ管理を必要とするアプリケーションで使用されます。それぞれ全く異なる目的で使われます。
- RDP:リモートワーク、システム管理、トラブルシューティング
- RDS:データベース駆動型アプリケーションの構築と運用
- RDP:個々のコンピューターへのアクセス、RDS:データベースへのアクセス
アクセス方法の違い
RDPは、RDPクライアントソフトウェアを使用して、リモートコンピューターのIPアドレスと資格情報を指定することで接続します。一方、RDSは、データベース接続用のライブラリやツールを使用して、データベースサーバーに接続します。接続方法は全く異なり、必要なツールも異なります。
- RDP:RDPクライアント(Windows標準搭載など)を使用
- RDS:データベース接続ライブラリ(JDBC、ODBCなど)を使用
- RDPはIPアドレスと資格情報、RDSは接続文字列と資格情報が必要
セキュリティの違い
RDPとRDSは、それぞれ異なるセキュリティモデルを採用しています。RDPは、ネットワークレベルのセキュリティ(ファイアウォールなど)と、ユーザーアカウントの認証に依存します。RDSは、データベースレベルのセキュリティ(ユーザー権限、アクセス制御など)に加え、ネットワークセキュリティも必要です。セキュリティ対策も異なることを理解する必要があります。
- RDP:ネットワークセキュリティとユーザー認証が重要
- RDS:データベースセキュリティとネットワークセキュリティが重要
- RDPは不正アクセスによるOSへの影響が大きい、RDSはデータ漏洩のリスクが大きい
コストの違い
RDPは、Windowsオペレーティングシステムに標準で含まれているため、追加コストはかかりません。一方、RDSは、クラウドサービスプロバイダーへの料金が発生します。利用状況やサービス内容によって費用が大きく変動します。コスト面でも大きく違います。
- RDP:通常、追加コストは不要
- RDS:クラウドサービス利用料が発生
- RDSのコストは、インスタンスタイプ、ストレージ容量、ネットワーク帯域幅などに依存
よくある質問
Windows Serverリモートデスクトップ接続に失敗する原因は何ですか?
Windows Serverリモートデスクトップ接続に失敗する原因は様々です。ファイアウォールの設定が正しくない、リモートデスクトップサービスが無効になっている、ネットワーク接続に問題がある、パスワードが間違っている、接続先のサーバーが起動していない、ユーザーアカウントにリモートデスクトップ接続の権限がない、など多くの可能性が考えられます。トラブルシューティングを行う際には、これらの点を一つずつ確認していくことが重要です。イベントビューアを確認することで、より詳細なエラー情報を得られる場合もあります。
リモートデスクトップ接続速度が遅い場合、どうすれば改善できますか?
リモートデスクトップ接続速度が遅い場合は、ネットワークの帯域幅が不足している可能性があります。ネットワーク回線の速度を上げる、ネットワーク機器(ルーターなど)の性能を確認する、接続先のサーバーの処理能力を確認する、リモートデスクトップ接続の設定を見直す(画面解像度を下げるなど)、不要なアプリケーションをサーバーで停止させるなど、様々な改善策を試すことができます。また、VPN接続を使用している場合は、VPN接続の速度にも影響がある可能性があります。
Windows Serverリモートデスクトップで複数のユーザーが同時に接続することはできますか?
はい、Windows Serverでは、リモートデスクトップセッションホストを利用することで、複数のユーザーが同時に接続できます。ただし、サーバーのリソース(CPU、メモリなど)が不足していると、パフォーマンスが低下したり、接続が不安定になったりする可能性があります。そのため、同時接続数はサーバーのスペックに合わせて適切な数に設定する必要があります。ライセンスについても考慮が必要です。
リモートデスクトップ接続時のセキュリティを強化するにはどうすれば良いですか?
リモートデスクトップ接続時のセキュリティ強化には、強力なパスワードを設定すること、Windows Updateで最新のセキュリティパッチを適用すること、ファイアウォールを適切に設定すること、ネットワークセグメンテーションを導入すること、接続制限を設定することなどが重要です。また、RDP接続の暗号化を有効化し、信頼できるネットワークでのみ接続するなど、安全な接続環境を構築することが大切です。多要素認証の導入も効果的です。







