動画繋げるWindows:簡単操作で動画を繋げる方法

Windowsで複数の動画ファイルを繋げる方法にお困りですか? このガイドでは、初心者の方にも分かりやすく、Windows環境で動画をスムーズに繋げるための様々な方法を解説します。無料ソフトから有料ソフトまで、それぞれのメリット・デメリットを比較しながら、最適なツール選びのヒントもご紹介します。 複雑な操作は一切不要! 動画編集の経験がなくても、簡単に動画を繋げて、自分だけのオリジナル作品を作成できます。 さあ、今すぐ快適な動画編集を始めましょう!
Windowsで動画を繋げる方法
Windowsで動画を繋げる方法はいくつかあります。最も簡単な方法は、無料の動画編集ソフトを利用することです。多くの無料ソフトが提供されており、初心者でも簡単に操作できます。これらのソフトは、動画のカット、繋ぎ合わせ、トランジションの追加などの基本的な編集機能を備えています。さらに高度な編集機能が必要な場合は、有料のソフトも検討できます。有料ソフトは、より多くの機能や高度な編集ツールを提供しており、プロフェッショナルな動画制作にも適しています。また、Windows標準搭載のアプリである「フォト」アプリでも、簡単な動画の繋ぎ合わせは可能です。ただし、高度な編集機能は期待できません。どの方法を選ぶかは、編集の難易度や必要な機能によって異なります。
Windows標準アプリでの動画結合
Windows 10/11 に標準で搭載されている「フォト」アプリでは、複数の動画ファイルを簡単な手順で繋ぎ合わせることができます。ただし、高度な編集機能は限定的であり、トランジションやエフェクトの追加はできません。複数の動画を順番に再生したいというシンプルなニーズには十分対応できますが、より洗練された動画編集を求める場合は、専用の動画編集ソフトを使う方が良いでしょう。基本的な動画の結合には手軽で便利ですが、複雑な編集は他のアプリに任せた方が効率的です。
無料動画編集ソフトの活用
多くの無料動画編集ソフトが提供されており、Windowsで手軽に動画を編集できます。例えば、DaVinci Resolve (無料版)、Kdenlive、HitFilm Expressなどがあります。これらのソフトは、動画のカット、繋ぎ合わせ、トランジションの追加などの基本的な機能に加え、テキストや効果音の追加といった機能も備えています。ただし、無料版では機能が制限されている場合もあります。より高度な機能が必要な場合は、有料版へのアップグレードを検討する必要があるかもしれません。機能と使いやすさを比較して、自分に合ったソフトを選択することが重要です。
有料動画編集ソフトによる高度な編集
Adobe Premiere Pro、Final Cut Pro (macOS限定)、Avid Media Composerなどの有料動画編集ソフトは、高度な編集機能を備えています。プロフェッショナルレベルの動画編集を行う場合や、高度なエフェクトやトランジションを使用したい場合に適しています。これらのソフトは、直感的な操作性と豊富な機能を提供しますが、価格は高額であり、習得に時間を要する場合もあります。予算とスキルレベルを考慮して、適切なソフトを選択することが重要です。
動画ファイル形式の確認と変換
動画を繋ぎ合わせる前に、動画ファイルの形式を確認することが重要です。異なる形式の動画を繋ぎ合わせようとすると、問題が発生する可能性があります。必要に応じて、フリーの動画変換ソフトを使用して、すべての動画を同じ形式に変換してから編集作業を進めることをお勧めします。互換性の高い形式(例:MP4)への変換は、編集作業をスムーズに進めるために非常に役立ちます。変換ソフトを選ぶ際は、処理速度と変換後の画質にも注意しましょう。
オンライン動画編集ツールの利用
オンライン動画編集ツールも選択肢の一つです。インターネットに接続していれば、特別なソフトをインストールすることなく動画編集を行うことができます。Clipchamp、Kapwingなど、多くのオンラインツールが提供されています。これらのツールは手軽に利用できる反面、機能が制限されている場合や、ファイルサイズの上限がある場合もあります。オフラインで高機能な編集をしたい場合は、デスクトップアプリケーションの方が適しています。オンラインツールの利用は、簡単な編集や、迅速な編集作業に便利です。
| ソフトの種類 | メリット | デメリット |
|---|---|---|
| Windows標準アプリ | 手軽、簡単 | 機能制限あり |
| 無料動画編集ソフト | 無料、機能豊富 | 機能制限あり(場合によっては) |
| 有料動画編集ソフト | 高機能、プロ仕様 | 高価格、習得に時間が必要 |
| オンライン動画編集ツール | 手軽、インストール不要 | 機能制限、ファイルサイズ制限あり(場合によっては) |
Windows10で動画と動画をつなげるには?
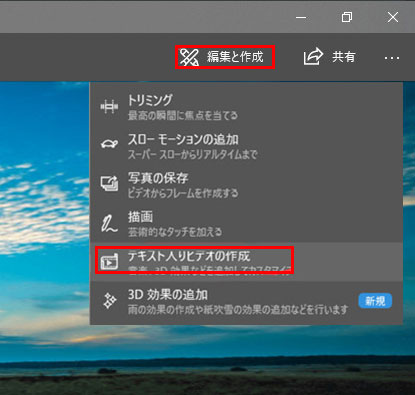
Windows10で動画と動画をつなげる方法はいくつかあります。最も簡単な方法は、無料の動画編集ソフトを使用することです。多くのソフトが提供されており、初心者でも簡単に操作できます。 これらのソフトは、通常、動画のインポート、編集、エクスポート機能を備えています。動画の結合以外にも、カット、トリミング、トランジション効果の追加なども可能です。
以下に、HTML形式で5つのサブタイトルと詳細な説明を示します。
Windows標準機能での動画結合
Windows10には、標準で動画編集機能はありません。そのため、Windows標準機能のみで直接動画を繋げることはできません。別のソフトをインストールする必要があります。
- Windows標準機能では動画の結合は不可能です。
- フォトアプリなどで簡単な編集は可能ですが、高度な編集や複数の動画の結合には対応していません。
- 外部の動画編集ソフトの導入が不可欠です。
無料動画編集ソフトの使用
多くの無料動画編集ソフトが提供されており、機能も様々です。自分のスキルや編集したい動画に合わせてソフトを選ぶことが重要です。多くのソフトは直感的なインターフェースを持っているので、初心者でも比較的簡単に動画編集、結合ができます。しかし、無料版では機能制限がある場合もあります。
- DaVinci Resolve(無料版あり): 高機能でプロも使用しますが、学習コストは高めです。
- Shotcut: オープンソースで無料、比較的使いやすいインターフェースです。
- Kdenlive: オープンソースで無料、多機能で高度な編集も可能です。
有料動画編集ソフトの使用
Adobe Premiere ProやFinal Cut Pro Xなどの有料ソフトは、高度な編集機能や豊富なエフェクトを提供します。無料ソフトでは物足りない、より高度な編集をしたい場合に適しています。価格が高いですが、プロフェッショナルな編集を行うためには有力な選択肢となります。
- Adobe Premiere Pro: プロフェッショナル向けの高機能ソフトです。月額課金制です。
- Final Cut Pro X: Mac専用の強力な動画編集ソフトです。一括購入制です。
- 機能の豊富さと操作性の良さから、高い費用対効果を得られる場合があります。
動画結合のためのファイル形式の確認
動画を結合する前に、ファイル形式を確認する必要があります。異なるファイル形式の動画を結合する際に問題が発生する可能性があります。多くの無料・有料ソフトは様々なファイル形式に対応していますが、変換が必要になるケースもあります。
- MP4、MOV、AVIなど、一般的なファイル形式であれば問題なく結合できることが多いです。
- ファイル形式が異なる場合は、変換ソフトを使って統一する必要があります。
- 変換ソフトも無料・有料で様々なものがあるので、必要に応じて選択しましょう。
結合後の動画の出力設定
動画を結合し、編集が完了したら、出力設定を行います。解像度、ビットレート、ファイル形式などを設定することで、出力動画の画質やファイルサイズを調整できます。出力設定は、動画の視聴環境や保存容量などを考慮して適切に行う必要があります。
- 出力ファイル形式を選択します。(例: MP4, MOV)
- 解像度を設定します。(例: 1920×1080, 1280×720)
- ビットレートを設定します。高いほど画質は向上しますが、ファイルサイズも大きくなります。
Windowsのメディアプレイヤーで動画をつなげるには?
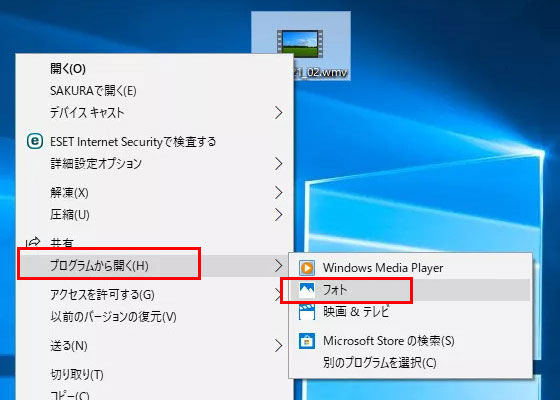
Windows標準のメディアプレイヤーである「Windows Media Player」では、複数の動画ファイルを直接つなげて一つのファイルにする機能は備わっていません。そのため、動画をつなげるには、別の動画編集ソフトを使用する必要があります。 Windows Media Playerは動画の再生に特化したプレイヤーであり、編集機能は非常に限られています。
Windows Media Playerで動画をつなげる方法がない理由
Windows Media Playerは、動画の再生や管理を主な目的としたソフトウェアです。動画編集機能、特に複数の動画ファイルの結合機能は搭載されていません。そのため、直接動画をつなげることは不可能です。 動画編集機能を求める場合は、専門的なソフトウェアを利用する必要があることを理解する必要があります。
- Windows Media Playerの機能:再生、管理、ライブラリの構築などが主な機能です。
- 編集機能の欠如:カット、結合、効果の追加などの編集機能は備わっていません。
- 代替手段の必要性:動画を結合するには、専用の動画編集ソフトを使う必要があります。
動画編集ソフトの選択
Windowsで動画を編集できるソフトウェアは数多く存在します。無料のものから有料のものまで、機能や使いやすさは様々です。ご自身のスキルや編集の必要性に合わせて適切なソフトウェアを選ぶことが重要です。 無料のソフトウェアでも十分な機能を持つものも多いですが、高度な編集機能が必要な場合は有料のソフトウェアの方が適しているでしょう。
- 無料ソフト:DaVinci Resolve、Kdenliveなど、無料ながら高機能なソフトが多数あります。
- 有料ソフト:Adobe Premiere Pro、Final Cut Pro(Mac限定)など、プロ向けの高度な機能を備えたソフトです。
- 機能比較:各ソフトの機能を比較し、必要な機能を備えているかを確認しましょう。
動画編集ソフトを使った動画の結合手順
動画編集ソフトはそれぞれ操作方法が異なりますが、基本的な手順は共通しています。一般的には、タイムライン上に動画ファイルを配置し、結合したい動画ファイルの端を繋げることで動画を結合します。 各ソフトのマニュアルやチュートリアルを参照しながら操作を行うとスムーズに進められます。
- 動画ファイルのインポート:編集ソフトに動画ファイルを読み込みます。
- タイムラインへの配置:タイムライン上に動画ファイルを配置します。
- 結合:結合したい動画ファイルの端を繋ぎ、一つに結合します。
出力設定とファイル形式
動画を結合し編集が終わったら、出力設定を行い動画ファイルを出力します。出力形式、解像度、ビットレートなどを適切に設定することで、高画質で再生可能な動画を作成できます。 出力形式はMP4など、広く互換性のある形式を選択することをお勧めします。
- 出力形式の選択:MP4、MOV、AVIなど、適切な形式を選択します。
- 解像度の設定:出力動画の解像度を設定します。
- ビットレートの設定:画質とファイルサイズを調整します。
トラブルシューティング
動画編集ソフトを使用する際に、エラーが発生したり、意図した通りに編集できない場合があります。このような場合は、ソフトのマニュアルやヘルプを参照したり、インターネットで解決策を検索しましょう。 それでも解決しない場合は、ソフトウェアのフォーラムやサポートに問い合わせるのも有効な手段です。
- エラーメッセージを確認:エラーメッセージの内容をよく確認しましょう。
- マニュアルやヘルプを参照:ソフトのマニュアルやヘルプを確認してみましょう。
- インターネットで検索:同様のトラブルを抱えている人がいないか検索してみましょう。
動画ファイルを結合する無料のソフトは?
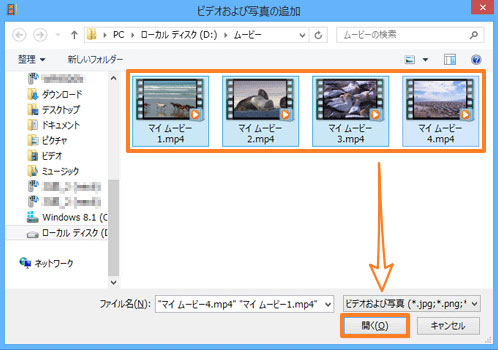
動画ファイルを結合する無料のソフトはいくつか存在し、それぞれ特徴が異なります。最適なソフトは、結合したい動画ファイルの数、形式、そして求める機能によって異なります。いくつか代表的なものを挙げ、それぞれの利点と欠点を説明します。
無料動画結合ソフトの選び方
無料の動画結合ソフトを選ぶ際には、いくつかの点を考慮する必要があります。まず、対応している動画ファイル形式を確認しましょう。MP4やMOVなど、一般的な形式に対応しているか、また、結合したい動画ファイルの形式に対応しているかを確認することが重要です。次に、操作性です。直感的に操作できるソフトを選ぶことで、作業効率を上げることができます。さらに、出力品質も重要なポイントです。高画質で出力できるソフトを選びましょう。最後に、広告の有無もチェックしておきましょう。無料ソフトの中には、広告が表示されるものがあります。
- 対応ファイル形式の確認:MP4, MOV, AVI, WMVなど主要な形式に対応しているか確認する。
- 直感的なインターフェース:初心者でも簡単に操作できるUIかどうか確認する。
- 出力品質の設定:高画質で出力できるオプションがあるか確認する。
おすすめ無料動画結合ソフト:Avidemux
Avidemuxは、クロスプラットフォーム対応の無料の動画編集ソフトです。シンプルで使いやすいインターフェースが特徴で、初心者にもおすすめです。MP4、AVI、MKVなど、多くの一般的な動画ファイル形式に対応しています。ただし、高度な編集機能はあまりありません。基本的な結合作業には最適です。
- シンプルなインターフェース:直感的に操作でき、初心者でも簡単に使える。
- クロスプラットフォーム対応:Windows、macOS、Linuxなどで利用可能。
- 主要なファイル形式に対応:MP4、AVI、MKVなど幅広い形式に対応。
おすすめ無料動画結合ソフト:FFmpeg
FFmpegは、コマンドラインベースの強力な動画・音声処理ツールです。初心者には少し敷居が高いですが、高度な編集や変換が可能です。様々なファイル形式に対応しており、結合だけでなく、エンコードや変換なども行えます。バッチ処理にも対応しているため、複数の動画ファイルを一度に処理することも可能です。ただし、GUIがないため、コマンドライン操作に慣れている必要があります。
- 高度な機能:動画の結合だけでなく、エンコード、変換など様々な機能を持つ。
- 豊富なファイル形式に対応:ほとんどの動画・音声ファイル形式に対応している。
- バッチ処理可能:複数のファイルをまとめて処理できる。
オンライン動画結合ツール
パソコンにソフトをインストールしたくない場合は、オンライン動画結合ツールを利用できます。ブラウザ上で操作できるため、手軽に利用できます。ただし、ファイルサイズ制限があったり、処理速度が遅かったりする可能性があります。また、セキュリティ面に注意が必要です。信頼できるサービスを選ぶようにしましょう。
- インストール不要:ブラウザだけで利用できる手軽さ。
- ファイルサイズ制限:アップロードできるファイルサイズに制限がある場合がある。
- セキュリティの確認:信頼できるサービスであるか確認する必要がある。
無料ソフトの注意点
無料の動画結合ソフトを利用する際には、いくつか注意が必要です。まず、動作の安定性に問題がある場合もあります。重要な動画を編集する際には、事前にバックアップを取っておきましょう。また、一部の無料ソフトでは、広告が表示されたり、ウォーターマークが追加されたりする場合があります。ソフトを選ぶ際には、これらの点を考慮し、自分のニーズに合ったソフトを選びましょう。
- 動作の安定性:予期せぬエラーが発生する可能性がある。
- 広告やウォーターマーク:無料版では広告が表示されたり、ウォーターマークが追加される場合がある。
- 機能制限:無料版では機能が制限されている場合がある。
ムービーメーカーで2つの動画をつなげるにはどうすればいいですか?

ムービーメーカーで2つの動画をつなげる方法は、バージョンによって若干異なりますが、基本的な手順は同じです。ここでは、一般的な方法を説明します。
まず、ムービーメーカーを開き、プロジェクトを作成します。次に、タイムラインに最初の動画をドラッグ&ドロップします。その後、2つ目の動画を最初の動画の直後にドラッグ&ドロップします。これだけで、2つの動画が連続して再生されるように繋げられます。
動画と動画の間に空白を作りたい場合は、2つの動画の間に空白のクリップを挿入します。これは、タイムライン上で2つの動画の間にカーソルを置き、右クリックして「ビデオを追加」などを選択することで行えます。
動画の繋ぎ目にトランジション効果を追加したい場合は、2つの動画の間にカーソルを置き、効果を選択して適用します。ムービーメーカーには、フェードイン・フェードアウトなどの様々なトランジション効果が用意されています。
最後に、プロジェクトを保存して、完成した動画をエクスポートします。エクスポートする際の解像度やファイル形式なども設定できます。
ムービーメーカーで動画をつなげる基本手順
ムービーメーカーで動画をつなげる最も基本的な方法は、タイムラインに動画をドラッグアンドドロップするだけです。順番に動画を配置するだけで、自動的に連結されます。 この方法は、シンプルで直感的なので、初心者の方にもおすすめです。しかし、高度な編集機能は必要ありません。
- ムービーメーカーを開いて新しいプロジェクトを作成する。
- タイムラインに最初の動画をドラッグ&ドロップする。
- 最初の動画の直後に、2つ目の動画をドラッグ&ドロップする。
動画間の空白の挿入方法
動画と動画の間に間隔を持たせたい場合は、空白のクリップを挿入します。これは、スムーズな動画の流れを作る上で非常に有効です。空白の長さは自由に調整できますので、必要な時間だけ間隔を空けることができます。
- タイムライン上で、動画と動画の間にカーソルを置く。
- 右クリックして、「ビデオを追加」または同様のメニュー項目を選択する。
- 空白のクリップの長さを調整する。
トランジション効果の追加方法
動画の繋ぎ目にトランジション効果を追加することで、より洗練された動画を作成できます。ムービーメーカーには、フェードイン、フェードアウト、ワイプなど様々な効果が用意されています。効果の種類によって動画の印象が大きく変わるので、試行錯誤して最適な効果を見つけるのがおすすめです。
- タイムライン上で、動画と動画の間にカーソルを置く。
- トランジション効果を選択する。
- 選択した効果を適用する。
エクスポート設定の重要性
完成した動画をエクスポートする際には、解像度やファイル形式を適切に設定することが重要です。高解像度でエクスポートすれば画質は向上しますが、ファイルサイズも大きくなります。用途に合わせて適切な設定を選択しましょう。
- エクスポートボタンをクリックする。
- 解像度(例:1080p、720p)を選択する。
- ファイル形式(例:MP4、WMV)を選択する。
トラブルシューティング:動画が繋がらない場合
動画が繋がらない場合は、ファイル形式の互換性や、動画ファイルの破損が原因の可能性があります。 また、ムービーメーカーのバグの可能性も考えられます。異なる動画編集ソフトを使用したり、ファイルの修復を試みることも検討してみましょう。
- 動画ファイルの破損をチェックする。
- 異なる動画編集ソフトで試してみる。
- ムービーメーカーのアップデートを確認する。
よくある質問
動画を繋げるのに、Windows標準機能でできますか?
Windows標準機能のみで複数の動画を繋げるのは難しいです。基本的には動画編集ソフトが必要となります。Windowsに標準で搭載されているフォトアプリでは簡単な編集は可能ですが、複数の動画をスムーズに繋げるには機能が不足しており、高度な編集には対応していません。より複雑な編集や高画質での出力を行うには、専用の動画編集ソフトの使用をおすすめします。
Windowsで動画を繋げるのにオススメの無料ソフトはありますか?
無料で利用できる動画編集ソフトはいくつかあります。例えば、「DaVinci Resolve」はプロ向けの機能も備えた強力なソフトですが、無料版でも十分に動画の繋ぎ合わせが可能です。「Shotcut」なども初心者向けで使いやすいと評判です。ただし、無料ソフトによっては機能が限定されていたり、操作性に慣れが必要な場合もありますので、自分のスキルやニーズに合ったソフトを選ぶことが重要です。
複数の動画を繋げる際に、画質が劣化するのはなぜですか?
動画を繋げる際に画質が劣化するのは、エンコードとデコードのプロセスによるものです。動画ファイルは圧縮されたデータであり、繋げる際には一度解凍(デコード)してから再圧縮(エンコード)する必要があります。この際に情報が失われ、画質が低下することがあります。高品質なエンコード設定を行うことで劣化を最小限に抑えることができますが、処理時間やファイルサイズが大きくなるというトレードオフがあります。使用するソフトの設定を調整することで、画質劣化を軽減することができます。
Windowsで動画を繋げる時、ファイル形式を変換する必要がありますか?
必ずしもファイル形式の変換が必要とは限りません。使用する動画編集ソフトによっては、様々なファイル形式に対応しているものもあります。しかし、互換性の問題や編集効率を考慮すると、同じファイル形式の動画を繋げる方がスムーズに作業を進められることが多いです。変換が必要な場合は、編集ソフトが推奨する形式に変換するか、変換ソフトを利用しましょう。変換ソフトを利用する際は、画質劣化に注意が必要です。







