Windows動画トリミング:簡単操作で高画質編集

Windowsで動画編集をする際に、不要な部分を切り取るトリミング作業は必須です。本記事では、Windows環境で手軽に動画をトリミングする方法を初心者にも分かりやすく解説します。無料ソフトから高機能な編集ソフトまで、様々なツールを紹介し、それぞれのメリット・デメリットを比較します。さらに、トリミング後の動画の保存方法や、画質を維持するためのコツについても詳しく説明しますので、ぜひ最後までお読みください。スムーズな動画編集を実現するための、役立つ情報が満載です。
Windowsで動画をトリミングする方法
Windowsで動画をトリミングする方法はいくつかあります。最も簡単な方法は、Windows標準の機能を使う方法です。フォトアプリやムービーメーカーなどのアプリは、基本的なトリミング機能を提供しています。動画ファイルを選択し、開始時間と終了時間を指定することで、簡単に不要な部分をカットできます。ただし、これらのアプリでは高度な編集機能は期待できません。より高度な編集機能が必要な場合は、サードパーティ製の動画編集ソフトを使用する必要があります。これらのソフトは、トリミングに加えて、様々な編集機能を提供しています。例えば、字幕の追加、エフェクトの追加、動画の結合などです。自分に合ったソフトを選ぶことが重要です。無料のものから高機能な有料のものまで、多くの選択肢があります。操作性や機能、価格などを考慮して、最適なソフトを選びましょう。
Windows標準アプリでの動画トリミング
Windows 10/11に標準で搭載されているフォトアプリや、以前のバージョンのWindowsにあったムービーメーカー(現在は提供終了)では、簡単な動画トリミングが可能です。これらのアプリは、直感的なインターフェースを備えているため、初心者でも簡単に操作できます。ただし、高度な機能は期待できません。基本的なトリミング、つまり、動画の開始点と終了点を指定して不要な部分をカットする機能が中心です。複雑な編集や、高度なエフェクトの追加はできませんので、シンプルなトリミングに留めるのが良いでしょう。
無料動画編集ソフトを使った動画トリミング
多くの無料の動画編集ソフトがインターネット上で提供されています。これらの中には、Windows標準アプリよりも高度なトリミング機能を提供するものもあります。例えば、特定のフレームを正確に選択してトリミングしたり、複数のクリップを繋ぎ合わせてトリミングしたりできるものもあります。ただし、無料ソフトの中には、出力動画に透かしが入ったり、機能が制限されていたりするものが存在します。利用規約をよく確認して、自分に合ったソフトを選びましょう。機能と操作性のバランスを考慮することが重要です。
有料動画編集ソフトを使った動画トリミング
Adobe Premiere ProやDaVinci Resolveなどの高機能な有料動画編集ソフトは、高度なトリミング機能を提供します。正確なフレーム単位でのトリミングはもちろん、キーフレームを使った高度な編集も可能です。さらに、豊富なエフェクトやトランジションも使用できます。プロレベルの編集を行うためには、これらのソフトが最適です。ただし、これらのソフトは学習コストが高い場合があり、初心者には使いこなすのが難しいかもしれません。ソフトの機能と自分のスキルレベルを考慮して選択する必要があります。
オンライン動画編集ツールを使った動画トリミング
オンライン動画編集ツールを使うと、ソフトをダウンロード・インストールすることなく、ブラウザ上で動画をトリミングできます。パソコンのストレージ容量を節約でき、手軽に利用できる点がメリットです。ただし、インターネット接続が必要であり、ファイルサイズの制限がある場合があります。また、高度な機能は有料プランに限定されていることが多いです。無料プランでは基本的なトリミング機能しか使えない場合があるので注意が必要です。使用する前に機能や制限を確認しましょう。
動画トリミング時の注意点
動画をトリミングする際には、元の動画ファイルは必ずバックアップしておきましょう。トリミング中に誤ってデータを削除してしまう可能性があるためです。また、トリミング後の動画のファイル形式や解像度も確認しておきましょう。必要に応じて、エンコード設定を変更する必要があります。そして、トリミングした動画を共有する際は、著作権に配慮することも重要です。
| ソフトの種類 | メリット | デメリット |
|---|---|---|
| Windows標準アプリ | 簡単、手軽 | 機能が限定的 |
| 無料動画編集ソフト | 機能が豊富、無料 | 機能制限、透かしの可能性 |
| 有料動画編集ソフト | 高機能、プロ仕様 | 高価、学習コストが高い |
| オンライン動画編集ツール | 手軽、容量節約 | ネット接続必須、機能制限 |
https://youtube.com/watch?v=fzD149kzSWw%26pp%3DygUZI-WLleeUu-OCkuODiOODquODn-ODs-OCsA%253D%253D
Windowsで動画をトリミングするには?

Windowsで動画をトリミングするには、いくつかの方法があります。最も簡単な方法は、Windows標準のアプリやフリーソフトを利用することです。
Windows標準のアプリである「フォト」アプリでも簡単なトリミングは可能です。ただし、高度な編集機能は期待できません。動画ファイルを開き、トリミングしたい部分をドラッグして選択するだけで、比較的簡単にトリミングできます。
一方、フリーソフトを利用すれば、より高度なトリミングが可能です。例えば、「Avidemux」や「Kdenlive」といったフリーソフトは、様々な機能を備えており、正確な時間指定でのトリミングや、複数の動画ファイルの結合なども可能です。これらのソフトは、初心者にも使いやすいインターフェースを持つものから、高度な機能を持つものまで様々です。利用するソフトによって操作方法は異なりますが、基本的には、動画ファイルを開き、トリミングしたい範囲を選択して保存する流れになります。
また、有料ソフトを利用すれば、さらに高度な編集機能や、高画質での保存などが期待できます。Adobe Premiere ProやDaVinci Resolveなど、プロ向けのソフトウェアも存在しますが、これらのソフトは操作が複雑で、学習コストが高い点が挙げられます。
最後に、オンラインサービスを利用する方法もあります。インターネット上に多くの動画編集サービスがあり、ブラウザ上で簡単に動画のトリミングを行うことができます。ただし、ファイルサイズに制限があったり、処理速度が遅い場合もあります。
Windows標準アプリでの動画トリミング
Windows標準の「フォト」アプリは、手軽に動画をトリミングできる利点があります。高度な機能は少ないものの、簡単なカットには十分です。操作は直感的で、初心者でも簡単に使用できます。ただし、長時間の動画や高解像度の動画の編集には向いていません。
- 動画ファイルを開く
- トリミングしたい部分をドラッグして選択する
- 保存する
フリーソフトを使った動画トリミング
AvidemuxやKdenliveなどのフリーソフトは、Windows標準アプリよりも高度な機能を提供します。正確な時間指定でトリミングしたり、複数のクリップを結合したり、動画のエンコード設定を細かく調整することも可能です。ただし、ソフトによって操作方法が異なるため、事前にチュートリアルなどを確認することをお勧めします。
- フリーソフトをダウンロードしインストールする
- トリミングしたい動画ファイルを開く
- トリミング範囲を選択し、保存する
有料ソフトを使った動画トリミング
Adobe Premiere ProやDaVinci Resolveなどのプロフェッショナル向けソフトは、高度な編集機能を備えています。高画質での編集・保存や、様々なエフェクトを使用できますが、学習コストが高いため、初心者には敷居が高いと言えるでしょう。
- ソフトウェアを購入・ダウンロードする
- インターフェースに慣れるための学習が必要
- 高度な編集機能を駆使してトリミングを行う
オンライン動画編集サービスの利用
ClideoやKapwingなどのオンラインサービスは、ブラウザ上で手軽に動画編集が行えます。ソフトのインストールが不要で、すぐに使用できるのが利点です。しかし、ファイルサイズに制限がある場合が多い点に注意が必要です。処理速度もソフトに比べて遅い場合もあります。
- オンラインサービスにアクセスする
- トリミングしたい動画ファイルをアップロードする
- トリミング範囲を選択し、ダウンロードする
動画トリミング時の注意点
動画をトリミングする際は、元の動画ファイルは必ずバックアップしておきましょう。トリミングによってデータが失われる可能性もあります。また、出力形式や画質も確認し、適切な設定で行うことが重要です。特に、動画のサイズが大きい場合は、処理時間が長くなる可能性があるので注意が必要です。
- 元の動画ファイルのバックアップを取る
- 出力形式と画質の設定を確認する
- 処理時間を見込んで作業を行う
Streamで途中の動画をトリミングするには?

Stream動画のトリミング
Streamで途中の動画をトリミングするには、使用するストリーミングサービスや編集ソフトによって方法が異なります。直接ストリーミングサービス上でトリミング機能が提供されていることは稀です。そのため、多くの場合は、一度動画をダウンロードしてから編集ソフトを使ってトリミングする必要があります。
具体的な手順は、以下の通りです。
1. ストリーミングサービスからの動画ダウンロード
まず、対象の動画をストリーミングサービスからダウンロードします。多くのサービスでは、ダウンロード機能を提供していません。もしダウンロード機能があれば、利用規約を確認し、合法的にダウンロードできるか確認してください。違法なダウンロードは避けてください。ダウンロード方法としては、サービスが提供する機能、またはサードパーティ製のダウンロードツールを使用する方法があります。ただし、サードパーティ製のツールを使う場合は、セキュリティリスクに注意し、信頼できるツールを選びましょう。ダウンロード後、動画ファイルの形式と保存場所を確認します。
- サービス提供のダウンロード機能を利用する
- 信頼できるサードパーティ製ダウンロードツールを使用する(自己責任で)
- ダウンロードしたファイルの形式と保存場所を確認する
2. 動画編集ソフトの選択とインストール
ダウンロードした動画をトリミングするには、動画編集ソフトが必要です。様々な動画編集ソフトがありますが、無料のものから有料のものまで、機能や操作性も様々です。初心者には、操作が簡単な無料ソフトから始めることをお勧めします。いくつか候補を探し、自分のパソコンのスペックや編集スキルに合ったソフトを選択してインストールしましょう。人気のあるソフトとしては、DaVinci Resolve(無料版あり)、AviUtl(無料)、Shotcut(無料)などがあります。
- 無料または有料の動画編集ソフトを選択する
- パソコンのスペックと自身のスキルに合ったソフトを選ぶ
- 選択したソフトをインストールする
3. 動画編集ソフトでのトリミング
動画編集ソフトを起動し、ダウンロードした動画ファイルを開きます。各ソフトによって操作方法は異なりますが、一般的には、タイムライン上に動画が表示され、開始時間と終了時間を指定してトリミングする機能があります。プレビュー機能を利用して確認しながら、正確にトリミングしましょう。トリミングが終わったら、適切な形式で保存します。保存形式によっては、ファイルサイズや画質が変化します。
- 動画編集ソフトで動画ファイルを開く
- 開始時間と終了時間を指定してトリミングする
- プレビューで確認し、必要に応じて調整する
- 適切な形式で保存する
4. トリミング後の動画の確認
トリミングが完了したら、必ず保存した動画を確認しましょう。トリミング範囲や画質、音声などが意図した通りになっているか確認します。問題があれば、再度編集ソフトで修正します。バックアップを取っておくことも忘れずに。
- トリミング後の動画を再生して確認する
- 画質、音声、トリミング範囲を確認する
- 問題があれば修正する
- バックアップを作成する
5. 著作権への配慮
著作権に配慮することは非常に重要です。ストリーミングサービスで配信されている動画は、著作権で保護されている可能性が高いです。無断でダウンロードしたり、編集したり、アップロードしたりすることは違法行為となる可能性があります。利用規約を必ず確認し、著作権を侵害しないように注意しましょう。特に商用利用の場合は、権利者への許諾を得ることが必要です。
- 動画の著作権を確認する
- ストリーミングサービスの利用規約を確認する
- 商用利用の場合は、権利者へ許諾を得る
- 著作権法を遵守する
Windows11 ビデオエディター どこ?
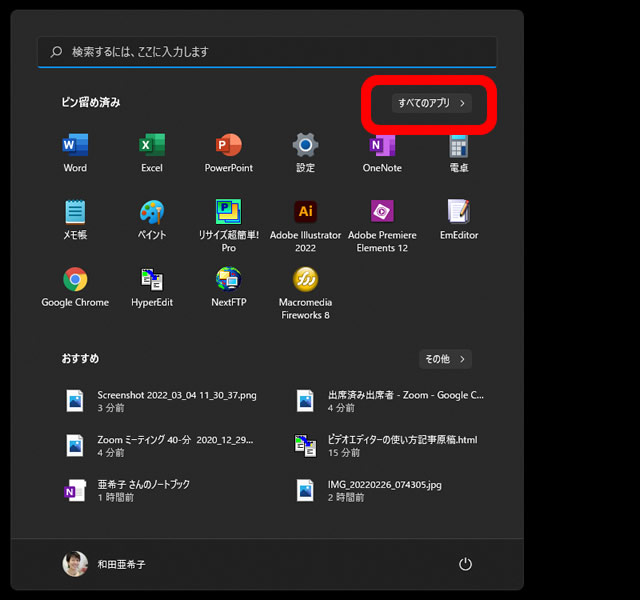
Windows 11には、従来の「ムービーメーカー」のような単体で動作するビデオエディターはプリインストールされていません。代わりに、「フォト」アプリにビデオ編集機能が統合されています。 フォトアプリは、スタートメニューから検索するか、タスクバーの検索バーに「フォト」と入力して起動できます。フォトアプリを開くと、写真やビデオが表示されます。編集したいビデオを選択し、編集画面に進むことで、基本的なビデオ編集を行うことができます。
Windows11 ビデオエディター
フォトアプリの基本的なビデオ編集機能
Windows 11のフォトアプリは、簡単なビデオ編集に必要な機能を備えています。トリミングや分割、テキストやステッカーの追加など、基本的な編集は問題なく行えます。高度な編集機能は不足していますが、手軽にビデオ編集を始めたいユーザーには十分な機能と言えるでしょう。
- トリミング:動画の不要な部分をカットできます。
- 分割:動画を複数のクリップに分割できます。
- テキストとステッカーの追加:動画にテキストやステッカーを追加して装飾できます。
フォトアプリ以外のビデオ編集ソフト
より高度なビデオ編集機能が必要な場合は、フォトアプリ以外のビデオ編集ソフトを利用する必要があります。多くのサードパーティ製のビデオ編集ソフトが提供されており、それぞれ機能や使いやすさが異なります。無料のものから有料のものまで様々なので、自分のニーズに合ったソフトを選択しましょう。例えば、DaVinci Resolveなどのプロフェッショナル向けソフトから、CapCutのような手軽に使えるアプリまで幅広く存在します。
- 機能の豊富さ:プロフェッショナル向けのソフトは、高度な編集機能が豊富です。
- 操作性の簡便さ:初心者向けソフトは、直感的な操作で簡単に編集できます。
- 価格:無料、有料など、様々な価格帯のソフトがあります。
Windowsストアでのビデオ編集アプリの検索
Windowsストアには、様々なビデオ編集アプリが公開されています。フォトアプリだけでは物足りない場合、ストアで「ビデオ編集」と検索することで、自分に合ったアプリを見つけることができます。アプリの説明やレビューを確認して、機能や使いやすさなどを比較検討しましょう。無料体験版を提供しているアプリも多いので、試してから購入するのも良い方法です。
- 無料アプリ:多くの無料アプリが利用可能です。
- 有料アプリ:高度な機能を持つ有料アプリもあります。
- レビューの確認:アプリのレビューを確認して、使いやすさや機能などを確認しましょう。
オンラインビデオ編集ツールの活用
オンラインビデオ編集ツールも有効な選択肢です。インターネットに接続できる環境であれば、特別なソフトウェアをインストールすることなくビデオ編集を行うことができます。ただし、インターネット接続の状態によっては編集速度が遅くなる可能性があります。また、プライバシーに関する懸念も考慮する必要があります。
- 手軽さ:ソフトウェアのインストールが不要です。
- インターネット接続の必要性:インターネット接続が必要です。
- プライバシー:データのプライバシーに注意が必要です。
代替手段としてのクラウドサービス
クラウドサービスの中には、ビデオ編集機能を提供しているものもあります。GoogleフォトやDropboxなどのサービスでは、基本的なビデオ編集機能を利用できる場合があります。ただし、機能は限られている場合が多いので、高度な編集が必要な場合は、専用のビデオ編集ソフトを利用する方が良いでしょう。
- クラウドストレージとの連携:クラウドストレージと連携して簡単に編集できます。
- 機能の制限:高度な編集機能は提供されていない場合があります。
- インターネット接続の必要性:インターネット接続が必要です。
よくある質問
Windowsで動画をトリミングするにはどうすればいいですか?
Windowsで動画をトリミングするには、いくつかの方法があります。内蔵アプリである「フォト」アプリや「ムービーメーカー」を使用できます。また、無料または有料の動画編集ソフトをダウンロードして使用することも可能です。それぞれのソフトによって操作方法は異なりますが、一般的には、タイムライン上でトリミングしたい部分を選択し、「切り取り」や「トリム」といった機能を使用すれば簡単に動画を短くすることができます。
Windows標準機能だけで動画トリミングできますか?
はい、Windows標準機能だけでも動画のトリミングは可能です。「フォト」アプリを使うことで、動画の不要な部分を削除することができます。ただし、「フォト」アプリは高度な編集機能は備えていないため、複雑なトリミングが必要な場合は、より機能が充実したサードパーティ製のソフトを使用する方が効率的です。
動画トリミングで画質は劣化しますか?
動画トリミング自体は、画質に大きな影響を与えることはありません。ただし、トリミング後に動画を保存する際に、圧縮設定によっては画質が劣化することがあります。高画質を維持したい場合は、高ビットレートで保存する設定を選択したり、ロスレス圧縮形式を使用することをおすすめします。
Windowsで動画トリミングする際に、おすすめのソフトはありますか?
Windowsで動画をトリミングするおすすめソフトは、利用者のスキルや用途によって異なります。初心者には、操作が簡単な「フォト」アプリがおすすめです。より高度な編集機能が必要な場合は、「DaVinci Resolve」や「Adobe Premiere Pro」といったプロ仕様のソフトも選択肢となりますが、これらのソフトは学習コストが高いです。無料ソフトでは、「Kdenlive」などが人気です。







