Windows操作の自動化:効率化を実現する究極ガイド

Windows操作の自動化は、生産性向上と業務効率化に繋がる強力なツールです。本記事では、初心者にも分かりやすく、Windowsにおける様々な自動化手法を解説します。PowerShell、AutoHotkey、VBScriptといったスクリプト言語を用いた自動化、そしてGUI操作の自動化ツールについても具体例を交えながら紹介します。効率的なワークフロー構築を目指し、日々の作業を自動化することで得られるメリット、そして導入における注意点などを詳細に解説していきます。ぜひ、最後までお読みください。
Windows操作の自動化:効率化と生産性向上への道
Windows操作の自動化は、反復的な作業を自動化することで、作業効率を大幅に向上させ、生産性を高めるための強力な手段です。 手動で行っていた多くのタスクを自動化することで、人的ミスを削減し、時間を節約し、より重要な業務に集中できるようになります。 自動化を実現するツールや方法は様々ですが、適切なツールを選択し、効率的なスクリプトを作成することで、業務全体の改善に大きく貢献します。 例えば、ファイルの整理、データの入力、ソフトウェアのインストールなど、日常的に行っている多くのタスクを自動化することができます。これにより、作業時間を大幅に削減し、よりクリエイティブな作業や、戦略的な思考に時間をかけることができるようになります。 さらに、自動化によって作業の標準化も実現でき、部署全体の業務レベルの均一化にも繋がります。
Windows操作自動化ツールの種類
Windows操作の自動化には、様々なツールを利用できます。 代表的なものとして、PowerShellはWindows標準搭載の強力なコマンドレットを提供し、複雑なタスクも自動化できます。 VBScriptは比較的容易にスクリプトを作成できるため、初心者にもおすすめです。 また、AutoHotkeyはキーボードショートカットなどを用いたシンプルな自動化から高度な操作まで幅広く対応可能です。 さらに、GUI操作を自動化するツールとしてUiPathやAutomation AnywhereといったRPA(Robotic Process Automation)ツールも存在し、より複雑な業務プロセスを自動化することができます。 ツールを選ぶ際は、自動化したいタスクの難易度や、自身のプログラミングスキルなどを考慮することが重要です。
PowerShellによる自動化
PowerShellは、Windows環境で最も強力な自動化ツールの一つです。コマンドレットと呼ばれるコマンド群を用いて、ファイル操作、レジストリ操作、ネットワーク管理など、幅広いタスクを自動化できます。 スクリプトは比較的記述しやすい一方で、高度な機能も備えているため、初心者から上級者まで幅広く活用可能です。 複雑な処理も記述できるため、他のツールでは実現が難しいような高度な自動化にも対応できます。 さらに、Windowsシステム管理においても不可欠なツールであり、システム管理者の作業効率を劇的に向上させることができます。
VBScriptによる自動化
VBScriptは、比較的シンプルなスクリプト言語であり、初心者でも比較的容易に習得できます。 Windows標準でサポートされているため、追加のソフトウェアをインストールする必要がなく、手軽に自動化を試すことができます。 簡単なファイル操作やフォルダ作成など、基本的なタスクの自動化に最適です。 ただし、高度な処理には向いていないため、複雑な自動化を行う場合はPowerShellなどのより高度なツールを使用する方が効率的です。
GUI操作の自動化
RPAツール(UiPath、Automation Anywhereなど)は、マウス操作やキーボード入力などのGUI操作を自動化できるツールです。 これにより、Webアプリケーションやデスクトップアプリケーションなど、様々なソフトウェアの操作を自動化できます。 複雑な業務フローを自動化する場合に有効で、人が手動で行っていた多くの操作を自動化できます。 ただし、RPAツールは比較的複雑なツールであり、導入には一定の学習コストが必要となります。
自動化によるリスクと対策
Windows操作の自動化は効率性を向上させる一方で、セキュリティリスクも存在します。 不適切なスクリプトを実行することで、システムに損害を与える可能性があります。 そのため、スクリプトを実行する前に必ずテストを行い、信頼できるソースからのスクリプトのみを使用する必要があります。 また、自動化によって業務プロセスが変更されるため、適切なエラー処理やログの記録を行うことで、問題発生時の迅速な対応を可能にする必要があります。 さらに、アクセス権限の管理を適切に行い、不正アクセスを防ぐことも重要です。
| ツール | 特徴 | 難易度 | 用途例 |
|---|---|---|---|
| PowerShell | 強力、高度な機能、Windows標準 | 中~上級 | システム管理、複雑なファイル処理 |
| VBScript | シンプル、容易な習得、Windows標準 | 初級 | 簡単なファイル操作、フォルダ作成 |
| AutoHotkey | キーボードショートカット、GUI操作 | 初級~中級 | ショートカット作成、繰り返し作業の自動化 |
| UiPath | RPAツール、GUI操作の自動化 | 中~上級 | 複雑な業務フローの自動化 |
| Automation Anywhere | RPAツール、GUI操作の自動化 | 中~上級 | 複雑な業務フローの自動化 |
PC操作を自動化するツールは?
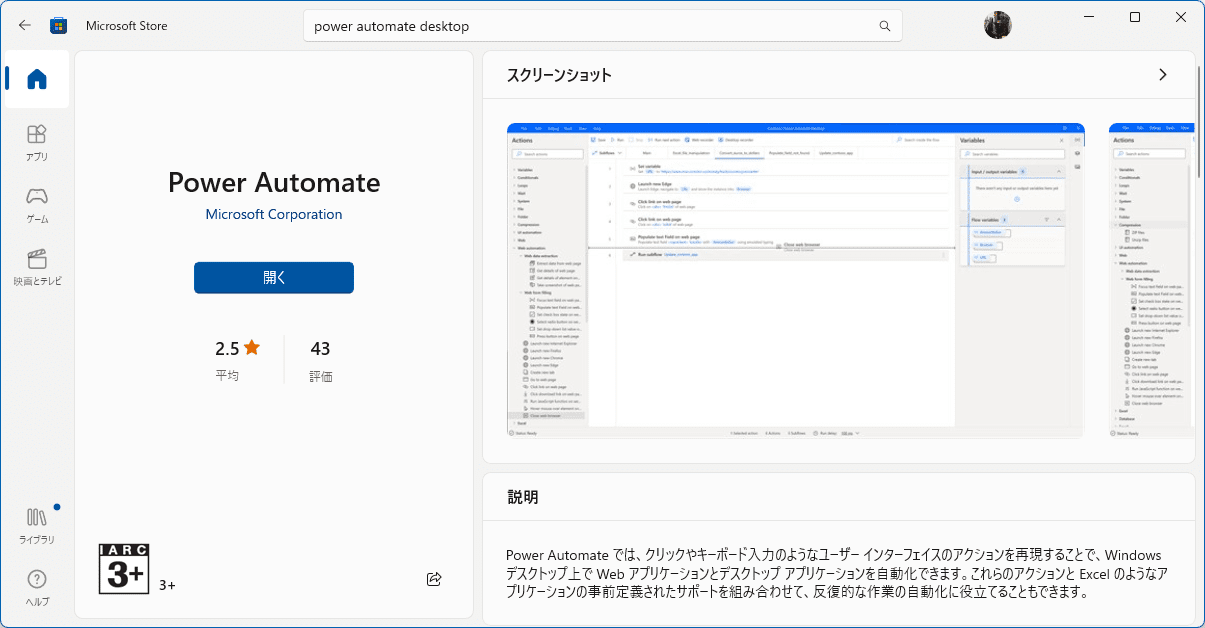
PC操作自動化ツール
PC操作を自動化するツールは様々存在し、その選択は自動化したいタスクや、ユーザーのスキル、予算によって大きく異なります。代表的なものとしては、以下のものが挙げられます。
自動化ツールの種類
PC操作の自動化ツールは、大きく分けてマクロツール、スクリプト言語、RPAツールの3種類があります。マクロツールは、GUI操作を記録・再生するシンプルなツールで、初心者でも比較的簡単に使用できます。一方、スクリプト言語(例: Python, JavaScript, VBA)は、プログラミング知識が必要になりますが、高度な自動化を実現できます。RPAツールは、ビジネスプロセス全体を自動化するのに適しており、複数のアプリケーションを連携させることが可能です。それぞれに長所と短所があり、最適なツールを選ぶことが重要です。
- マクロツール:操作を記録・再生するため、プログラミング知識が不要で簡単に使用できる。
- スクリプト言語:柔軟性が高く、高度な自動化が可能だが、プログラミング知識が必要。
- RPAツール:複数のアプリケーションを連携させ、ビジネスプロセス全体の自動化を実現できるが、導入コストが高い場合もある。
マクロツールの詳細
マクロツールは、マウス操作やキーボード入力などを記録し、それを自動的に再生するツールです。AutoHotkeyやKeyboard Maestroなどが有名で、単純な繰り返し作業の自動化に非常に有効です。ただし、複雑なロジックや判断処理には向いていません。初心者向けで、手軽に導入できる点がメリットです。
- AutoHotkey: Windows向けのフリーソフトで、シンプルなスクリプトで自動化を実現できる。
- Keyboard Maestro: macOS向けのツールで、高度な機能も備えている。
- Power Automate Desktop: Windows向けのツールで、RPA機能も一部備えている。
スクリプト言語による自動化
Python、JavaScript、VBAなどのスクリプト言語を用いると、高度なロジックや条件分岐、繰り返し処理などを実装し、複雑な自動化タスクにも対応できます。プログラミング知識は必須ですが、柔軟性が高く、カスタマイズ性も高いのが特徴です。特定のアプリケーションに依存せず、幅広い用途で活用可能です。
- Python:豊富なライブラリとコミュニティサポートが充実しており、様々なタスクに対応できる。
- JavaScript:Webブラウザの操作を自動化したり、Node.jsと組み合わせることでサーバーサイドの処理も自動化できる。
- VBA:Microsoft Officeアプリケーションの自動化に特化した言語。
RPAツールの概要
RPA(Robotic Process Automation)ツールは、ビジネスプロセス全体の自動化を目指したツールです。複数のアプリケーションを連携させ、データの入力、処理、出力などを自動化できます。UiPath、Automation Anywhere、Blue Prismなどが代表的なツールで、大規模な自動化に適しています。導入コストや運用コストが高くなる傾向があります。
- UiPath:市場シェアの高いRPAツールで、多くの機能と拡張性を備えている。
- Automation Anywhere:直感的な操作性で初心者にも使いやすいRPAツール。
- Blue Prism:エンタープライズレベルのRPAツールで、セキュリティ機能が充実している。
ツール選択のポイント
最適なツールの選択は、自動化したいタスクの複雑さ、必要な機能、予算、スキルレベルによって異なります。単純な繰り返し作業であればマクロツールで十分ですが、複雑なロジックや複数のアプリケーション連携が必要な場合は、スクリプト言語やRPAツールを選択する必要があります。費用対効果も考慮してツールを選ぶことが重要です。
- 自動化タスクの複雑さ: 単純な作業か、複雑なロジックが必要か。
- 必要な機能: 特定のアプリケーションとの連携が必要か、データ処理機能が必要かなど。
- 予算: ツールの価格、導入コスト、運用コストなど。
- スキルレベル: プログラミングスキルが必要か、GUI操作だけで使えるツールが必要か。
Power Automateは無料ですか?
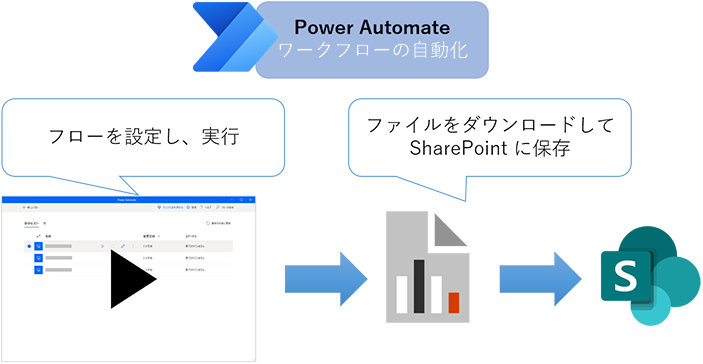
Power Automateは無料ではありません。無料版と有料版があります。
無料版は、Power Automate Desktopの限定的な機能と、クラウド版Power Automateの特定の接続とアクションに制限されています。使用できるコネクタや実行できるフローの数、実行時間などに制限があります。一方、有料版は、より多くの機能、接続、およびより高い実行制限を提供します。具体的には、より多くのコネクタにアクセスでき、より複雑なフローを作成し、より多くのデータを処理することができます。さらに、エンタープライズレベルの機能、管理機能、サポートなども利用できます。料金プランは、使用状況や必要な機能によって異なります。Microsoftの公式ウェブサイトで詳細な料金プランを確認することをお勧めします。
Power Automateの料金に関する詳細
無料版Power Automateの機能制限
Power Automateの無料版は、機能制限が設けられています。利用できるコネクタ数や実行できるフローの数、1フローあたりの実行時間などに制限があるため、複雑な自動化タスクには不向きです。無料版では、個人の簡単なタスクを自動化するには十分かもしれませんが、ビジネス用途や大規模な自動化には不十分です。
- コネクタの制限: 利用可能なコネクタの種類と数が限定されています。一般的なサービスには対応している場合もありますが、特定のサービスとの連携には有料版が必要になる可能性があります。
- フローの実行回数と時間制限: 無料版では、1ヶ月あたりのフロー実行回数や、1フローあたりの実行時間に制限があります。頻繁に実行する必要がある自動化タスクには不向きです。
- 機能制限: 高度な機能、例えば承認ワークフローなどの高度な機能は利用できない場合が多いです。
有料版Power Automateのメリット
有料版Power Automateでは、制限なく様々なコネクタを使用でき、複雑な自動化タスクにも対応できます。また、大容量のデータ処理やエンタープライズレベルのセキュリティ機能なども利用可能です。複数ユーザーでの利用や管理機能も充実しており、ビジネスシーンでの活用に最適です。
- コネクタの豊富さ: 幅広いサービスやアプリケーションとの連携が可能です。ビジネスに必要なほぼ全てのサービスと接続できる可能性があります。
- 高機能と拡張性: 複雑なロジックや条件分岐、高度なデータ処理に対応できます。ビジネスニーズに合わせた柔軟な自動化が可能です。
- セキュリティと管理機能: エンタープライズレベルのセキュリティ機能と、複数ユーザーでの利用、管理機能が提供されます。安全かつ効率的な自動化を実現できます。
Power Automateの料金プランの種類
Power Automateには複数の料金プランが用意されており、利用状況や必要な機能に応じて最適なプランを選択できます。基本的なプランから、高度な機能や大規模なデータ処理に対応したプランまで、様々な選択肢があります。Microsoftの公式ウェブサイトで詳細な料金プランを確認することをお勧めします。
- 無料プラン: 機能制限のある無料プランが存在します。個人利用や簡単な自動化タスクに適しています。
- 有料プラン(パーソナルプラン、プレミアムプラン、など): 機能制限がなく、様々なコネクタや高度な機能を利用できます。ビジネス用途や大規模な自動化に適しています。
- エンタープライズプラン: 大規模な組織向けのプランです。高度な管理機能やセキュリティ機能が提供されます。
Power Automateの無料トライアル
一部の有料プランでは、無料トライアル期間が提供されています。トライアル期間中は、有料版の機能を制限なく利用でき、実際に使用感を確かめることができます。無料トライアルを利用することで、自分に合ったプランを選ぶことができます。ただし、トライアル期間終了後には有料プランへの移行、または無料プランへの変更が必要となります。
- トライアル期間の長さ: プランによってトライアル期間の長さは異なります。事前に確認する必要があります。
- 機能制限: トライアル期間中は、通常通りの有料プランの機能が利用できます。
- トライアル終了後の手続き: トライアル終了前に、継続するか、無料プランに変更するかを決める必要があります。
Power Automateの価格比較と選択
Power Automateの料金プランを比較検討し、自身のニーズに合ったプランを選択することが重要です。必要な機能、利用頻度、予算などを考慮して、最適なプランを選びましょう。Microsoftの公式ウェブサイトや、比較サイトなどを活用して、各プランの詳細な機能や価格を比較検討してください。
- 機能比較: 各プランで利用可能な機能を比較検討します。
- 価格比較: 各プランの価格を比較検討します。月額料金や年間料金を確認します。
- ユーザー数: ユーザー数に応じたプランを選択する必要があります。
RPAとはWindowsで何ですか?
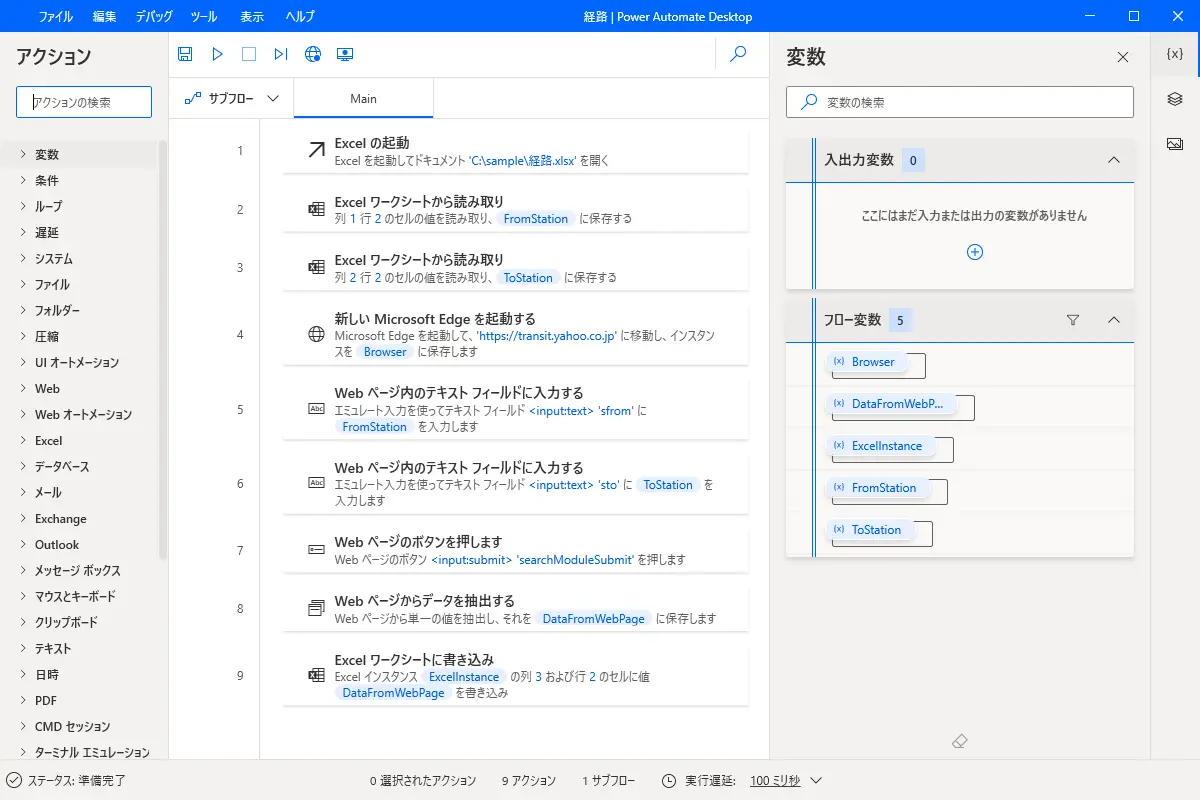
RPA(Robotic Process Automation)とは、Windows環境において、人が行う反復的なデスクトップ業務を自動化するソフトウェア技術です。 具体的には、マウス操作やキーボード入力、ファイルの操作、アプリケーション間のデータ転送など、ユーザーインターフェースを通じて行われる作業を自動化します。 これは、事前にプログラムされたルールやスクリプトに基づいて動作し、人間の介入を最小限に抑えながら、効率的に作業を遂行します。 Windows上で動作する様々なアプリケーションと連携することで、幅広い業務の自動化を実現できます。 ただし、高度な判断や複雑な意思決定を必要とするタスクには適していません。 主に、データ入力、レポート作成、ファイル管理などの定型的な業務の効率化に用いられます。
RPAのWindows環境におけるメリット
Windows環境におけるRPA導入のメリットは多岐に渡ります。生産性の大幅な向上は最も大きな利点と言えるでしょう。反復作業を自動化することで、人的リソースをより付加価値の高い業務に集中させることができます。さらに、ヒューマンエラーの削減も期待できます。RPAはプログラムされた通りに動作するため、人間のミスによる作業中断やデータの誤りを防ぐことが可能です。また、24時間365日稼働可能なため、夜間や休日の作業も自動化できます。これにより、業務の処理速度が向上し、迅速な対応が可能になります。
- 生産性向上:反復作業の自動化による時間節約
- コスト削減:人件費削減と効率化によるコスト低減
- エラー削減:人的ミスを排除し、正確性の向上
RPAツールの種類と選択
Windows上で動作するRPAツールは数多くの種類が存在し、それぞれに特徴があります。UiPath、Automation Anywhere、Blue Prismなどが代表的なツールとして挙げられます。ツールを選ぶ際には、自動化したい業務の内容、既存システムとの連携性、導入コスト、セキュリティなどを考慮する必要があります。 また、無料版やトライアル版を提供しているツールも多いので、実際に使用してみることで、自社環境に適したツールを見つけることが重要です。 さらに、ツールによっては、プログラミングスキルが必要なものや、ノーコードで利用できるものなど、スキルレベルに合わせた選択も可能です。
- 機能の豊富さ:対応アプリケーションや自動化できる業務の範囲
- 導入コスト:ライセンス費用や導入・保守費用
- 使いやすさ:操作性や学習コスト
RPA導入における課題と対策
RPA導入にあたっては、いくつかの課題も存在します。システムの複雑さや既存システムとの互換性の問題、そしてセキュリティリスクへの対応などが挙げられます。 導入前に、既存システムとの連携可能性を十分に調査し、適切なツールを選択することが重要です。 また、セキュリティ対策として、アクセス制限やデータ暗号化などの対策を講じる必要があります。 さらに、RPA運用のための体制構築、従業員の教育なども不可欠です。
- システムとの連携:既存システムとの互換性確認と対応策
- セキュリティ対策:不正アクセス防止とデータ保護
- 人材育成:RPA運用に必要なスキル習得と教育
RPAとWindowsセキュリティ
RPAはWindows環境で動作するため、セキュリティ対策は非常に重要です。 悪意のあるソフトウェアや不正アクセスからシステムを守るため、Windowsのアップデートを常に最新の状態に保つこと、ファイアウォールを有効にすること、アンチウイルスソフトを導入することが不可欠です。 さらに、RPAツール自体にもセキュリティ機能が備わっていることが多いですが、適切な設定を行う必要があります。 アクセス権限の管理を徹底し、不要なアクセスを制限することで、セキュリティリスクを低減できます。
- Windowsアップデートの適用:最新のセキュリティパッチを適用する
- ファイアウォール設定:不正アクセスを遮断する
- アンチウイルスソフト導入:ウイルスやマルウェアから保護する
PCの自動操作の記録はどうやってする?

PCの自動操作の記録方法
PCの自動操作の記録方法は、使用するツールや目的によって異なります。大きく分けて、スクリーンレコーダーを使った方法と、自動化ツールを使った方法があります。
スクリーンレコーダーによる記録
スクリーンレコーダーは、画面上の操作を動画として記録するツールです。操作手順を視覚的に記録できるため、初心者にも分かりやすく、様々なソフトウェアやオンラインサービスが提供されています。操作の再現性が高い一方で、大量の動画データが発生するため、ストレージ容量を考慮する必要があります。また、複雑な操作や細かいマウスの動きを正確に記録するには、高解像度、高フレームレートでの記録が推奨されます。
- OBS Studioなどの無料ソフトを利用する
- QuickTime PlayerなどのOS標準のレコーダー機能を使う
- 有料のスクリーンレコーダーで高度な編集機能を利用する
自動化ツールによる記録
Automator (macOS) や AutoHotkey (Windows) といった自動化ツールは、マウス操作やキーボード入力などの操作をスクリプトとして記録・再生できます。正確な操作の再現に優れ、繰り返し実行も容易です。ただし、プログラミングの知識が必要な場合があり、学習コストが発生する可能性があります。また、特定のソフトウェアやOSに依存する場合もあります。
- Automatorを用いたmacOS環境での自動化
- AutoHotkeyを用いたWindows環境での自動化
- Pythonなどのスクリプト言語を用いた高度な自動化
マクロ機能の活用
多くのアプリケーションには、マクロ機能が搭載されています。これは、一連の操作を記録して、後で再生できる機能です。アプリケーション固有の操作を自動化する場合に便利ですが、アプリケーション間での連携は難しい点が挙げられます。また、記録できる操作の種類や複雑さに制限がある場合もあります。
- Microsoft Office製品のマクロ機能
- ブラウザの拡張機能によるマクロ記録
- ゲームソフトなどで提供されるマクロ機能の利用
仮想マシンを用いた記録
仮想マシン上でPCの操作を記録することで、元のPC環境に影響を与えることなく、安全に記録できます。仮想マシン上で自動化ツールを使用したり、スクリーンレコーダーで記録したりすることで、より柔軟な記録方法が実現可能です。ただし、仮想マシンの設定や操作に慣れている必要があるため、ある程度の技術的知識が必要となります。
- VirtualBoxやVMwareなどの仮想マシンソフトウェアを使用する
- ゲストOSに自動化ツールやスクリーンレコーダーをインストールする
- 仮想マシン上の操作を記録・保存する
記録データの保存と管理
記録データは、適切な形式で保存し、整理して管理することが重要です。動画データの場合は、圧縮して容量を削減したり、クラウドストレージを利用したりするなど、適切な管理方法を検討する必要があります。スクリプトデータの場合は、バージョン管理システムを利用して、変更履歴を管理することが推奨されます。適切なバックアップも忘れずに行いましょう。
- 動画データの圧縮と保存
- スクリプトデータのバージョン管理
- クラウドストレージの利用
よくある質問
Windows操作の自動化とは何ですか?
Windows操作の自動化とは、繰り返し行う作業をコンピュータに自動的に実行させることです。例えば、ファイルのコピー、特定のプログラムの起動、データの入力など、普段手動で行っている作業を自動化することで、時間と労力の節約、ミス軽減、生産性向上に繋がります。 Power Automate DesktopやAutoHotkeyなどのツールを使うことで、様々な自動化を実現できます。
自動化するにはどのようなスキルが必要ですか?
Windows操作の自動化には、プログラミングスキルは必ずしも必要ありません。Power Automate DesktopのようなGUIベースのツールを使えば、プログラミングの知識がなくても視覚的な操作で自動化を作成できます。ただし、複雑な自動化を行う場合や、特定のアプリケーションとの連携が必要な場合は、スクリプティング言語の基礎知識があると役立ちます。 重要なのは、自動化したい作業の流れを理解し、それをツールで表現する能力です。
Windows操作の自動化でできること、できないことは?
Windows操作の自動化では、ファイル操作、アプリケーション操作、Webブラウザ操作、データ処理など、幅広い作業を自動化できます。 一方、高度な画像認識や自然言語処理など、AI技術を必要とするタスクは、高度なプログラミングスキルと専用のツールが必要となるため、容易に自動化できない場合があります。 また、セキュリティに関する配慮は必須であり、不正なアクセスや操作を招かないような設計が必要です。
自動化ツールの選び方は?
自動化ツールの選び方は、自動化したい作業の複雑さと自身のスキルレベルによって異なります。簡単な作業であれば、Power Automate DesktopのようなGUIベースで直感的に操作できるツールがおすすめです。より複雑な作業や高度な機能が必要な場合は、Pythonなどのプログラミング言語と連携できるツールを選択する必要があります。 無料ツールと有料ツールがあり、それぞれ機能やサポートが異なりますので、自分のニーズに合ったツールを選択することが重要です。







