Windows操作ログ:確認・分析・セキュリティ対策ガイド
Windowsオペレーティングシステムにおける操作ログは、システム管理において極めて重要な役割を果たします。本稿では、Windows操作ログの基礎から、ログの種類、取得方法、分析手法までを網羅的に解説します。セキュリティ監査、トラブルシューティング、パフォーマンス最適化など、様々な場面で役立つ情報を提供します。特に、初心者の方にも理解しやすいよう、分かりやすい図表を用いて説明を進めていきますので、ご期待ください。ログの重要性と活用方法を理解し、より安全で効率的なWindows環境を実現しましょう。
Windows操作ログの重要性と活用方法
Windows操作ログは、システムのセキュリティと安定性を確保するために非常に重要な情報源です。システムへのアクセス、ファイルの変更、アプリケーションの実行など、様々なユーザーアクティビティやシステムイベントが記録されます。これらのログを適切に分析することで、セキュリティ侵害の検知、問題発生時の原因究明、システムパフォーマンスの改善など、様々なメリットを得ることができます。ただし、ログデータは膨大になる可能性があり、適切な管理と分析手法が必要となります。ログの収集方法、保存期間、分析ツールなどを適切に設定することで、効果的にWindowsシステムの運用管理を行うことが可能です。特に、セキュリティ監査やトラブルシューティングにおいては、操作ログの分析が不可欠です。
ログの種類と保存場所
Windows操作ログは、その種類によって保存場所が異なります。例えば、セキュリティログはセキュリティログに、アプリケーションログはアプリケーションログに、システムログはシステムログにそれぞれ保存されます。さらに、フォワードされたイベントログなども存在します。これらのログは、イベントビューアーというツールで確認できます。それぞれに記録されるイベントの種類も異なり、セキュリティログにはセキュリティ関連のイベント、アプリケーションログにはアプリケーションのエラーや警告、システムログにはシステム全体のイベントなどが記録されます。どのログを確認すれば良いかは、調べたい問題によって異なります。
イベントログの閲覧と分析
Windowsのイベントビューアーを使用することで、操作ログを閲覧および分析することができます。イベントビューアーでは、ログの種類、発生日時、イベントID、ソース、イベントの説明などを確認できます。さらに、フィルター機能を用いて特定のイベントを絞り込んで表示させることも可能です。イベントIDは、発生したイベントの種類を特定する上で非常に重要であり、オンラインのデータベースなどを参照することで、そのイベントの意味を詳しく調べることができます。また、イベントログはCSVファイルなどにエクスポートすることも可能で、外部ツールを用いた詳細な分析にも役立ちます。
ログのセキュリティとアクセス制御
Windows操作ログは、機密性の高い情報を含むため、適切なセキュリティ対策が必要です。ログへのアクセス権限を適切に設定し、不正なアクセスを防ぐことが重要です。例えば、ログファイルへのアクセス権限を管理者権限のユーザーのみに限定する、ログファイルの暗号化を行う、といった対策が考えられます。また、ログの保存期間も適切に設定する必要があります。保存期間が長すぎるとストレージ容量を消費し、短すぎると必要な情報が失われる可能性があります。セキュリティポリシーに基づいて、適切なログのセキュリティとアクセス制御を確立しましょう。
ログの活用事例:セキュリティインシデント対応
Windows操作ログは、セキュリティインシデント対応において非常に重要な役割を果たします。不正アクセスやマルウェア感染などが発生した場合、操作ログを分析することで、攻撃者の侵入経路や攻撃手法、被害状況などを特定することができます。これにより、迅速かつ適切な対応が可能となり、被害の拡大を防ぐことができます。また、将来的なセキュリティ対策の改善にも役立ちます。例えば、特定のユーザーによる異常なアクセスを検知した場合、アクセス制御ルールを強化するなどの対策を行うことができます。
ログ管理ツールの活用
Windowsのイベントビューアー以外にも、様々なログ管理ツールが存在します。これらのツールは、イベントビューアーよりも高度な機能を提供し、大規模なログデータの効率的な管理・分析を支援します。例えば、ログデータのリアルタイム監視、アラート機能、レポート作成機能、中央集権的なログ管理などが挙げられます。ログ管理ツールを活用することで、より効率的にセキュリティ監視を行い、システムの安定性向上に貢献できます。ツール選定にあたっては、自社の環境やニーズに合ったものを選ぶことが重要です。
| ログの種類 | 保存場所 | 主なイベント |
|---|---|---|
| セキュリティログ | イベントビューアー (セキュリティ) | ログイン/ログアウト、アクセス制御、アカウント管理など |
| アプリケーションログ | イベントビューアー (アプリケーション) | アプリケーションエラー、警告、情報など |
| システムログ | イベントビューアー (システム) | システムの起動/停止、ドライバのロード/アンロード、ハードウェアエラーなど |
PCの操作ログはどうやって見ますか?
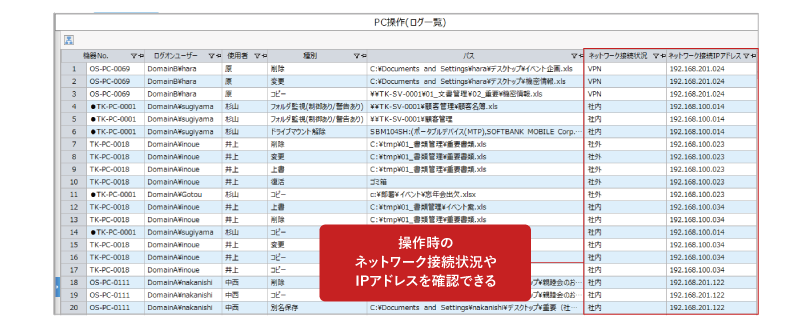
PC操作ログの確認方法
PCの操作ログの確認方法は、OSの種類や設定によって異なります。Windows、macOS、Linuxそれぞれで確認方法が異なり、さらに、ログの種類(イベントログ、ブラウザ履歴、アプリケーションログなど)によっても確認方法が変わるため、詳細な手順を説明します。
Windowsにおける操作ログの確認方法
Windowsでは、イベントビューアーを使用してシステムログ、アプリケーションログ、セキュリティログなどを見ることができます。イベントビューアーは、システムの動作状況やエラー、セキュリティに関する情報を記録しています。ログの種類によって、ユーザーの操作内容を直接的に示すものと、間接的に推測できるものがあります。例えば、ファイルアクセスに関するログは、ユーザーがどのファイルにアクセスしたのかを示唆します。
- イベントビューアーを開く:検索ボックスに「イベントビューアー」と入力して開きます。
- ログの種類を選択:Windowsログ、アプリケーションログ、システムログなどから目的のログを選択します。
- ログを確認:ログの一覧が表示されます。イベントID、発生日時、ソース、イベントの種類などが記録されています。詳細を確認するには、イベントを選択してダブルクリックします。
macOSにおける操作ログの確認方法
macOSでは、システムログやアプリケーションログは、コンソールアプリケーションで確認できます。また、個々のアプリケーションのログファイルを探す必要があります。アプリケーションによってログファイルの場所や形式が異なるため、それぞれのアプリケーションのヘルプドキュメントを参照する必要がある場合があります。さらに、セキュリティとプライバシー設定を確認することで、ユーザーの活動に関する情報を得られる可能性があります。
- コンソールアプリケーションを開く:/Applications/ユーティリティ/コンソール.app を開きます。
- ログの検索:キーワードを入力してログを絞り込むことができます。
- ログファイルの確認:個々のアプリケーションのログファイルは、アプリケーションのインストールディレクトリ内や、ユーザーのホームディレクトリ内のLibraryフォルダ内にある場合があります。
Linuxにおける操作ログの確認方法
Linuxでは、システムログは通常syslogで管理されています。syslogは、システムイベントやアプリケーションログを記録するデーモンです。ログファイルの場所はディストリビューションによって異なりますが、多くの場合、/var/logディレクトリ以下にあります。また、コマンドラインからログを確認したり、ログ管理ツールを使用することもできます。ログファイルのアクセス権限に注意が必要です。
- ログファイルの場所を確認:ディストリビューションによってログファイルの場所は異なります。例えば、/var/log/syslog、/var/log/messagesなど。
- ログファイルの閲覧:コマンドラインで`cat /var/log/syslog` や `less /var/log/syslog` などを使用してログを確認できます。
- ログ管理ツールを使用:syslog-ng や rsyslog などのログ管理ツールを使用すると、ログの監視や管理が容易になります。
ブラウザの操作ログの確認方法
Webブラウザは、閲覧履歴、Cookie、キャッシュなどの情報を記録しています。これらの情報は、ユーザーがどのWebサイトを閲覧したか、どのような検索を行ったかなどを示す重要な情報です。ブラウザの設定から、閲覧履歴などを確認することができます。プライバシー保護の観点から、履歴の自動削除設定などを利用するユーザーもいます。
- ブラウザの設定を開く:ブラウザの種類によって設定を開く方法は異なります。
- 履歴を確認:履歴、Cookie、キャッシュなどの項目を確認します。
- 履歴の削除:必要に応じて履歴を削除することができます。
アプリケーション固有の操作ログの確認方法
多くのアプリケーションは、独自のログファイルを生成します。これらのログファイルは、アプリケーションの設定ファイルに記載されているか、アプリケーションのインストールディレクトリに存在することが多いです。ログファイルの形式はアプリケーションによって異なりますが、テキストファイルであることが多いです。ログファイルの位置や形式は、それぞれのアプリケーションのマニュアルを参照する必要があります。
- アプリケーションのマニュアルを参照:ログファイルの場所と形式を確認します。
- ログファイルを開く:テキストエディタや専用のログビューアーを使用してログファイルを開きます。
- ログの内容を確認:アプリケーションの動作状況やエラーに関する情報を確認します。
パソコンの操作履歴を確認するには?

パソコンの操作履歴確認方法
パソコンの操作履歴を確認する方法は、OSやアプリケーションによって異なります。一般的には、以下の方法が考えられます。
ブラウザの履歴を確認するには、使用しているブラウザ(Chrome、Firefox、Edgeなど)の設定から「履歴」または「閲覧履歴」を確認できます。多くのブラウザでは、閲覧したウェブサイト、訪問日時、検索履歴などが表示されます。 また、個々のウェブサイトがアクセスログを保持している場合もあります。 さらに、パソコン全体の操作履歴を確認したい場合は、OSの機能やログファイルを確認する必要があります。Windowsの場合はイベントビューア、macOSの場合はコンソールアプリケーションなどが利用できます。これらのログファイルには、システムイベント、アプリケーションの起動・終了、ファイルの操作など、詳細な情報が記録されていますが、専門的な知識が必要となる場合もあります。 セキュリティソフトによっては、アクセスしたウェブサイトやファイル操作の履歴を記録しているものもあります。 これらの履歴は、プライバシー保護の観点から、適切に管理する必要があります。
ブラウザ履歴の確認方法
ブラウザの履歴は、個々のブラウザの設定から確認できます。一般的には、メニューバーから「履歴」または「閲覧履歴」を選択することで、閲覧したウェブサイト、訪問日時、検索履歴などが表示されます。 履歴の削除も可能です。 削除した履歴を復元することは、多くの場合困難です。
- ブラウザの種類を確認する (Chrome, Firefox, Edgeなど)
- ブラウザのメニューを開く
- 「履歴」または「閲覧履歴」を選択する
ファイル操作履歴の確認方法
ファイルの操作履歴は、OSの機能やログファイル、あるいはバージョン管理システムを利用することで確認できます。WindowsのイベントビューアやmacOSのコンソールアプリケーションには、ファイルのアクセス、作成、変更、削除などのイベントが記録されますが、膨大な情報の中から必要な情報を見つけるには、検索機能などを活用する必要があります。
- Windowsの場合:イベントビューアを使用する
- macOSの場合:コンソールアプリケーションを使用する
- バージョン管理システム(Gitなど)を使用している場合は、コミット履歴を確認する
アプリケーションの操作履歴の確認方法
多くのアプリケーションは、個別に操作履歴を記録する機能を持っています。例えば、テキストエディタであれば編集履歴、画像編集ソフトであれば編集内容の履歴などが記録されている場合があります。これらの履歴は、アプリケーションの設定から確認することができます。 履歴の保存期間はアプリケーションによって異なるため、確認が必要です。
- 使用しているアプリケーションの種類を確認する
- アプリケーションの設定を確認する
- 履歴機能の有無を確認する
Windowsイベントビューアの使用方法
Windowsイベントビューアは、システムイベント、アプリケーションイベント、セキュリティイベントなどを記録するツールです。詳細なログを確認できますが、専門的な知識が必要となる場合があります。イベントIDなどを検索することで、特定のイベントを効率的に見つけることができます。
- イベントビューアを開く
- 必要なログの種類を選択する
- 検索機能を利用して特定のイベントを検索する
セキュリティソフトによる操作履歴の確認
一部のセキュリティソフトは、アクセスしたウェブサイトやファイル操作の履歴を記録し、ユーザーに提供しています。これらの情報は、セキュリティ対策の観点から有用な情報となります。しかし、プライバシー保護の観点から、履歴の管理に注意する必要があります。
- 使用しているセキュリティソフトを確認する
- セキュリティソフトのログを確認する
- プライバシー設定を確認する
PC操作ログはどこまで記録されますか?

PC操作ログの記録範囲
PC操作ログはどこまで記録されますかは、ログの種類、設定、そして使用するソフトウェアによって大きく異なります。 一般的に、ログイン時間やログアウト時間、アクセスしたファイルやウェブサイト、実行したプログラムなどが記録されますが、その詳細度には大きな差があります。
例えば、シンプルなログでは、日付・時刻とユーザー名、そしてアクセスしたファイル名程度しか記録されないかもしれません。一方、高度なログでは、キーストローク(入力された文字)やマウスの動き、アプリケーションの操作内容、さらにはネットワーク通信の履歴まで詳細に記録される場合があります。 また、システムログとアプリケーションログでは記録される情報の種類や詳細度が異なります。システムログはOSレベルの動作に関する情報(起動、シャットダウン、エラーなど)を記録するのに対し、アプリケーションログは個々のアプリケーション固有の操作履歴を記録します。
さらに、ログの保存期間も重要な要素です。多くの場合、ログは一定期間保存された後、自動的に削除されます。この期間はシステムやソフトウェアによって異なり、数日から数ヶ月、あるいはそれ以上に及ぶこともあります。また、ログの保存容量の制限によって古いログが削除されることもあります。 セキュリティ対策として、重要なログはバックアップを取っておくことが推奨されます。
ログの種類による記録範囲の違い
PCの操作ログは、その種類によって記録される情報に大きな違いがあります。大きく分けて、システムログ、アプリケーションログ、セキュリティログなどがあります。システムログはOSレベルの動作に関する情報を記録し、アプリケーションログは特定のアプリケーションの操作履歴を記録します。セキュリティログは、セキュリティ関連のイベント(ログイン失敗、不正アクセスなど)を記録します。これらのログは、それぞれ異なる詳細さで情報を記録し、管理者による分析やトラブルシューティングに役立ちます。
- システムログ:システムの起動・終了、エラーメッセージ、ハードウェアの状態など、OSの動作に関する情報を記録します。
- アプリケーションログ:個々のアプリケーションの動作に関する情報を記録します。例えば、文書作成ソフトであれば、文書の保存日時、編集内容などが記録される可能性があります。
- セキュリティログ:不正アクセス試行、ログイン失敗、ファイルアクセスなど、セキュリティ関連のイベントを記録します。詳細な情報を含み、セキュリティ監査に利用されます。
設定による記録内容の変更
多くの場合、PCの操作ログは、システムの設定によって記録内容を変更できます。ログレベルを変更することで、記録される情報の詳細度を調整できます。例えば、詳細なログを記録する設定にすれば、より多くの情報が記録されますが、ストレージ容量を多く消費します。逆に、簡素なログを記録する設定にすれば、記録される情報は少なくなりますが、ストレージ容量を節約できます。また、記録対象を特定のアプリケーションやユーザーに限定することも可能です。
- ログレベルの設定:詳細度(デバッグ、情報、警告、エラーなど)を設定することで、記録される情報の量を調整できます。
- 記録対象の指定:特定のユーザー、アプリケーション、またはイベントのみを記録対象として指定できます。
- ログの保存期間の設定:ログを保存する期間を設定できます。期間が過ぎると古いログは自動的に削除されます。
ソフトウェアによるログ記録の違い
使用するソフトウェアによっても、ログの記録内容や詳細度が大きく異なります。ブラウザは、アクセスしたウェブサイトの履歴やCookie情報などを記録し、オフィスソフトは文書の編集履歴や保存日時を記録します。また、セキュリティソフトウェアは、ウイルス検知やファイアウォールログなどを記録します。これらのソフトウェアは、それぞれ独自のログシステムを持っており、記録される情報はソフトウェアの種類によって異なります。
- Webブラウザ:アクセスしたURL、閲覧時間、ダウンロードファイルなど、Web閲覧に関する情報を記録します。
- オフィスソフト:文書の編集履歴、保存日時、ユーザー情報などを記録します。
- セキュリティソフト:ウイルス検知、ファイアウォールログ、不正アクセス試行など、セキュリティ関連の情報を記録します。
ログの保存場所と確認方法
PC操作ログの保存場所は、OSやソフトウェアによって異なります。Windowsであれば、イベントビューアでシステムログを確認できます。また、各アプリケーションが独自のログファイルを持っている場合もあります。ログファイルは、テキストファイルやデータベースファイルなど、様々な形式で保存されます。ログファイルの確認には、専用のビューアソフトウェアが必要になる場合があります。ログファイルの場所や確認方法は、マニュアルを参照するか、システム管理者に問い合わせる必要があります。
- イベントビューア(Windows):Windowsシステムのログを確認できるツールです。様々なイベントログ(システム、アプリケーション、セキュリティなど)を確認できます。
- アプリケーション固有のログファイル:多くのアプリケーションは、独自のログファイルを生成します。これらのファイルは、アプリケーションのインストールディレクトリやユーザーデータディレクトリなどに保存されていることが多いです。
- ログファイルのフォーマット:ログファイルは、テキストファイル、CSVファイル、データベースファイルなど、様々なフォーマットで保存されます。適切なツールを使って確認する必要があります。
法的・倫理的な観点からのログ管理
個人情報保護の観点から、PC操作ログの管理には注意が必要です。ログには個人情報が含まれている可能性があり、不正アクセスや漏洩を防ぐ対策が重要です。また、従業員のPC操作ログを監視する場合は、プライバシーポリシーを明確に示し、従業員に周知する必要があります。法的規制に抵触しないよう、ログの保存期間やアクセス権限を適切に設定する必要があります。
- 個人情報保護法の遵守:ログに含まれる個人情報の適切な取り扱いが必要です。
- プライバシーポリシーの明示:従業員のPC操作ログを監視する場合は、プライバシーポリシーを明確に示す必要があります。
- ログの適切な保管と廃棄:法的規制を遵守し、ログを適切に保管・廃棄する必要があります。
Windows 10の操作ログの取得方法は?
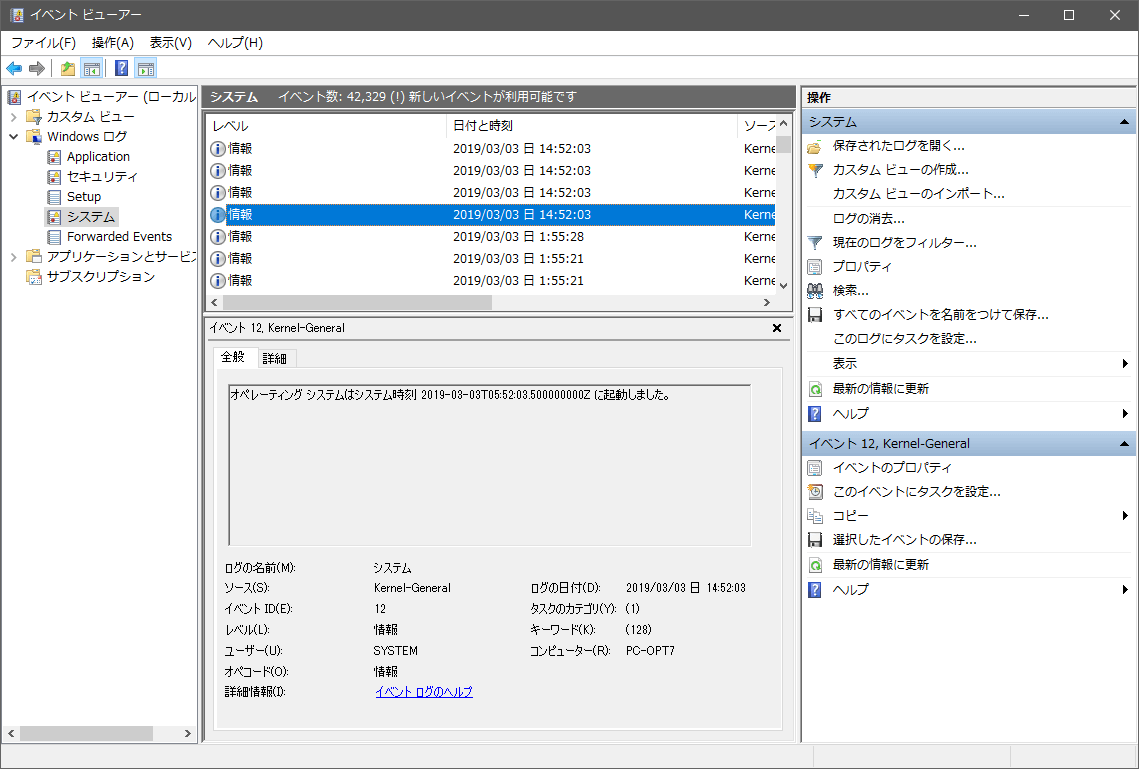
Windows 10の操作ログの取得方法は、いくつかの方法があります。目的や必要な情報によって最適な方法が異なります。
まず、最も手軽に利用できるのはイベントビューアーです。イベントビューアーでは、システム、アプリケーション、セキュリティなど様々なログを確認できます。 具体的には、スタートメニューから「イベントビューアー」と検索し、起動します。 そこから、必要なログの種類を選択し、表示されたログを調べることができます。 ログの種類によっては、非常に多くの情報が表示されるため、検索機能などを活用して効率的に情報を探しましょう。 詳細なログは、システム管理者権限が必要です。
イベントビューアーによるログ取得
Windows 10標準のイベントビューアーは、システムの動作に関する様々な情報を記録しています。 セキュリティログには、ログイン試行やファイルへのアクセスなど、セキュリティに関する重要なイベントが記録されます。 アプリケーションログには、アプリケーションが生成したエラーや警告メッセージなどが記録されます。 システムログには、システムの起動やシャットダウン、デバイスの接続や切断などの情報が含まれます。 これらのログを効率的に確認するためには、イベントIDやキーワードを指定した検索機能が非常に役立ちます。
- スタートメニューから「イベントビューアー」と検索する
- 必要なログの種類(システム、セキュリティ、アプリケーションなど)を選択する
- ログの表示内容を確認し、必要に応じてフィルター機能や検索機能を使用する
コマンドプロンプトによるログ取得
コマンドプロンプトを用いることで、特定のログをテキスト形式で出力し、分析することができます。 PowerShellを使用すると、より高度なログ取得や操作が可能です。 例えば、特定のイベントIDのログのみを取得したり、ログをCSVファイルに出力したりできます。 コマンドの構文は複雑なため、正確なコマンドを実行する必要があります。 また、コマンド実行には管理者権限が必要となる場合があります。
- 管理者権限でコマンドプロンプトまたはPowerShellを開く
- 必要なコマンドを入力し実行する (例: Get-WinEvent)
- 出力されたログを分析する
サードパーティ製ログ監視ツールの利用
Windows 10の操作ログをより視覚的に確認したり、高度な分析を行うためには、サードパーティ製のログ監視ツールを利用する方法があります。これらのツールは、イベントビューアーでは見にくいログを分かりやすく表示したり、ログをリアルタイムで監視したり、アラート機能を提供したりするなど、様々な機能を提供しています。 ただし、ツールによっては有料のものもありますので、導入前に機能と価格を比較検討することが重要です。
- 信頼できるベンダのツールを選択する
- ツールの機能と価格を比較検討する
- ツールの使用方法を理解してから利用する
Windowsセキュリティログの確認
セキュリティログは、システムへのアクセス試行や変更、セキュリティ関連のイベントを記録します。 不正アクセスやマルウェアの侵入を検知する上で非常に重要な情報源です。 イベントビューアーでセキュリティログを確認することで、ログイン失敗の回数やアカウントへのアクセス、ファイルへのアクセスなど、セキュリティに関する様々な情報を詳細に確認できます。 ログの解釈には専門知識が必要となる場合もあります。
- イベントビューアーを開く
- Windowsログ > セキュリティを選択する
- ログを確認し、イベントIDなどを基に詳細を分析する
ログファイルの保存とバックアップ
取得した操作ログは、後から分析するために保存しておくことが重要です。 イベントビューアーでは、ログをCSVファイルなどにエクスポートすることができます。 また、定期的にログファイルをバックアップすることで、万一のデータ消失に備えることができます。 保存場所やファイル名は、後から容易に特定できるよう、分かりやすく管理しましょう。
- イベントビューアーでログをエクスポートする
- エクスポートしたログファイルを安全な場所に保存する
- 定期的にログファイルのバックアップを行う
よくある質問
Windows操作ログはどこで確認できますか?
Windowsの操作ログは、イベントビューアーで確認できます。イベントビューアーを開くには、検索バーに「イベントビューアー」と入力するか、スタートメニューから探してください。アプリケーションとサービスログやWindowsログといったカテゴリから、必要なログを選択して確認できます。ログの種類によって、システムエラーやセキュリティ監査といった情報が記録されています。
操作ログに記録される情報は具体的に何ですか?
ユーザーログイン/ログアウト、ファイルのアクセス、システムの起動/停止、ソフトウェアのインストール/アンインストール、セキュリティ関連イベント(不正アクセス試行など)など、システム上の様々なアクティビティが記録されます。記録される情報の詳細は、ログの種類やWindowsのバージョンによって異なります。重要な情報が含まれているため、定期的な確認が推奨されます。
操作ログの保存期間はどのくらいですか?
操作ログの保存期間は、設定によって異なります。デフォルトでは、ログファイルのサイズや日数によって自動的に上書きされるため、無限に保存されるわけではありません。ログの保存期間を長くしたい場合は、イベントビューアーの設定でログファイルのサイズや保存期間を変更する必要があります。重要なログは定期的にバックアップすることをお勧めします。
操作ログを削除することは可能ですか?
はい、可能です。ただし、システム管理者権限が必要です。イベントビューアーで不要なログを選択し、削除することができます。ただし、ログを削除すると、重要な情報が失われる可能性があるため、安易に削除しないように注意が必要です。削除する前に、必ず必要なログかどうかを確認し、必要であれば事前にバックアップを取っておきましょう。







