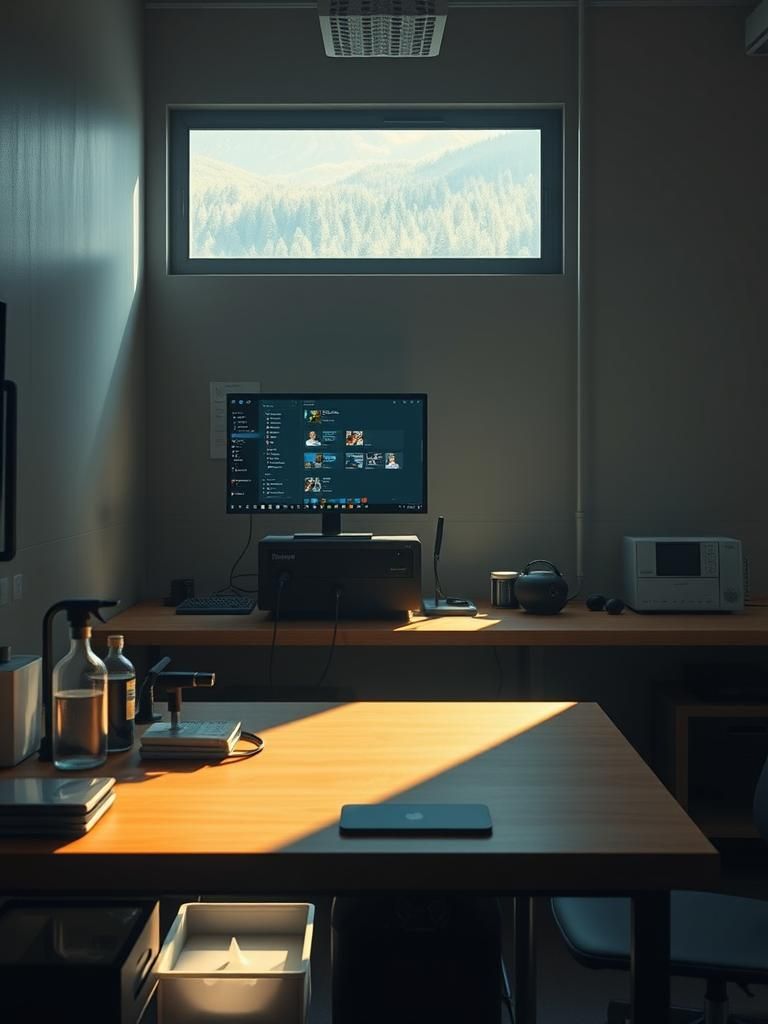Windows Media Player 動画編集:簡単操作ガイド
Windows Media Playerは、手軽に動画を再生できる定番ソフトとして広く知られていますが、実は基本的な動画編集機能も備えています。この記事では、Windows Media Playerを用いた動画編集について解説します。トリミングや分割といった基本操作から、簡単な効果の追加まで、初心者でも分かりやすく手順を説明します。Windows Media Playerで動画編集を始めたい方、手軽に動画編集をしたい方にとって、役立つ情報を提供します。高度な編集機能は備えていませんが、簡単な編集なら十分対応可能です。早速、Windows Media Playerによる動画編集の世界へ踏み込んでみましょう。
Windows Media Playerを使った動画編集:可能性と限界
Windows Media Playerは、基本的なメディアプレイヤーとして広く知られていますが、動画編集機能も備えています。ただし、高度な編集機能は期待できません。主に、簡単なトリミングや分割といった基本的な操作に限定されます。Adobe Premiere ProやFinal Cut Proといった本格的な動画編集ソフトと比較すると、機能は非常に限られています。Windows Media Playerでできる編集は、動画の冒頭や終端をカットしたり、動画を複数のクリップに分割したりといった、ごく簡単な作業に留まります。複雑なエフェクトやトランジション、タイトルの追加などはできません。そのため、簡単な編集で済む場合、例えば、不要な部分を切り取るだけの簡単な修正であれば、手軽に利用できるツールと言えますが、本格的な動画編集を期待する場合は、より高度なソフトウェアの使用が不可欠です。
Windows Media Playerの動画編集機能:何が可能か?
Windows Media Playerの動画編集機能は、クリップの切り取りと分割が中心です。具体的には、動画の特定の箇所を選択してカットし、不要な部分を削除することができます。また、動画を複数のセグメントに分割することも可能です。しかし、高度な編集操作、例えば、複数のクリップを繋げたり、トランジション効果を追加したり、字幕を挿入したりといった機能は提供されていません。シンプルな動画編集しかできないため、完成度の高い動画を作成したい場合は、他の専門的な動画編集ソフトを使用する必要があります。基本的なトリミングに留まることを理解した上で使用するべきでしょう。
Windows Media Playerで動画編集を行う際の注意点
Windows Media Playerで動画編集を行う際には、いくつかの点に注意が必要です。まず、編集可能なファイル形式が限られている可能性があります。全ての動画ファイル形式に対応しているとは限らないため、編集したい動画が対応しているか確認する必要があります。また、編集操作は比較的シンプルで、高度な編集機能は期待できません。編集後の動画の画質低下も懸念されます。本格的な編集が必要な場合は、より高機能なソフトウェアを選択することをおすすめします。さらに、バックアップをとってから編集を開始することを強く推奨します。編集中にミスが発生した場合でも、元の動画が保存されていれば復元できます。
Windows Media Player動画編集と他の動画編集ソフトとの比較
Windows Media Playerの動画編集機能は、Adobe Premiere ProやFinal Cut Proなどのプロフェッショナルな動画編集ソフトウェアと比較すると、機能が非常に限定的です。前者らは、高度な編集機能、豊富なエフェクト、カラーグレーディング、キーフレームアニメーションなどを提供しますが、Windows Media Playerは基本的なトリミングと分割しかできません。したがって、簡単な編集作業に限定されることを理解し、必要に応じて適切なソフトウェアを選択することが重要です。プロレベルの編集を目指す場合は、Windows Media Playerは不向きであると言えます。
Windows Media Playerによる動画編集のメリットとデメリット
Windows Media Playerによる動画編集のメリットは、何よりもその手軽さです。既にインストールされているユーザーも多いWindows標準搭載のプレイヤーなので、特別なソフトウェアをインストールする必要がなく、すぐに編集を開始できます。しかし、デメリットは、その機能の限定性です。高度な編集ができないため、複雑な編集が必要な場合は、他のソフトウェアを利用する必要があります。また、編集機能が簡素なため、操作性は簡単ですが、高度な編集をしたいユーザーにとっては物足りないでしょう。用途に合わせて適切なソフトウェアを選択することが大切です。
| 機能 | Windows Media Player | 本格的動画編集ソフト |
|---|---|---|
| トリミング | 可能 | 可能(高度な機能あり) |
| 分割 | 可能 | 可能(高度な機能あり) |
| エフェクト | 不可 | 多数の種類あり |
| トランジション | 不可 | 多数の種類あり |
| 字幕挿入 | 不可 | 可能 |
Windows Media Playerで編集するにはどうすればいいですか?

Windows Media Playerは、高度なビデオ編集機能を備えたソフトウェアではありません。そのため、本格的な編集はできません。できることは主に、クリップのトリミング(不要な部分をカット)と、簡単な音声調整程度です。
Windows Media Playerで編集するには、以下の手順に従います。
1. 編集したい動画ファイルを開きます。 Windows Media Playerで動画ファイルを開くと、再生画面が表示されます。この画面には編集機能へのアクセスはほとんどありません。
2. 「今すぐ再生」タブをクリックします。 このタブは、Windows Media Playerのバージョンによって名称や位置が異なる可能性があります。 多くの機能は非表示になっているため注意が必要です。
3. トリミング機能を探します。 多くの場合、この機能は「編集」や「クリップ」といったメニューの中に隠されています。見つけられない場合は、Windows Media Playerでは高度な編集はできないと理解する必要があります。 見つかった場合、動画の開始点と終了点を指定して不要な部分をカットすることができます。
4. 音声調整(音量変更など)を試みます。 これも、編集機能に含まれている可能性があります。多くの場合、高度な調整はできません。
5. 編集が完了したら、保存します。 通常は、「保存」または「名前を付けて保存」といったオプションを使って、編集済みの動画ファイルを保存します。 ファイル形式によっては、元のファイルが上書きされる可能性がありますので、必ずバックアップを取ってください。
Windows Media Playerの編集機能の限界
Windows Media Playerは、基本的な動画再生ソフトウェアであり、本格的なビデオ編集ソフトウェアではありません。そのため、高度な編集機能(例えば、トランジションの追加、エフェクトの適用、字幕の挿入など)は期待できません。できることは、ごく限られた編集機能に留まります。複雑な編集作業には、Adobe Premiere Pro、Final Cut Pro、DaVinci Resolveなどの専門的な編集ソフトウェアの使用をおすすめします。
- トリミング:不要な部分をカットして動画の長さを調整できます。しかし、正確なフレーム単位での編集は困難です。
- 音量調整:動画の音量を上げたり下げたりできますが、細かい調整は難しいです。
- その他の機能の欠如:色調補正、特殊効果、複数クリップの編集などはできません。
Windows Media Playerでのトリミング方法
Windows Media Playerでトリミングを行う場合、具体的な手順はバージョンによって異なります。しかし、一般的には、「編集」メニューやツールバーに、クリップの開始点と終了点を指定できる機能が隠れているはずです。見つけにくい場合が多く、操作性も良くないため、他の編集ソフトを利用することを強く推奨します。
- 編集メニューを探します。多くの場合、メニューバーや右クリックメニューに隠れています。
- トリミング機能を探します。機能の名称は「トリム」「クリップ」「カット」など様々です。
- 開始点と終了点を指定して、不要な部分を削除します。変更を保存することを忘れないでください。
Windows Media Playerで編集できないこと
Windows Media Playerでは、高度な編集機能はほとんど提供されていません。 例えば、複数の動画ファイルの結合、トランジション効果の追加、字幕の挿入、テキストや画像の追加、エフェクトの適用などは、すべてできません。これらの機能を利用したい場合は、専門的なビデオ編集ソフトウェアを使用する必要があります。
- 高度な編集機能の不足:プロフェッショナルな編集には不向きです。
- 複雑な編集処理への対応力:複数のトラック、レイヤー、キーフレームの操作はできません。
- 多様なファイルフォーマットのサポート:一部のファイル形式に対応していない可能性があります。
代替のビデオ編集ソフトウェア
より高度な編集機能が必要な場合は、無料または有料の専門的なビデオ編集ソフトウェアを使うことを検討してください。多くのソフトウェアが、直感的なインターフェースと豊富な機能を提供しています。 自分のスキルや予算、編集ニーズに合わせて最適なソフトウェアを選択することが重要です。
- 無料ソフト:DaVinci Resolve (無料版)、HitFilm Expressなど。
- 有料ソフト:Adobe Premiere Pro、Final Cut Pro、Avid Media Composerなど。
- オンラインツール:Clipchamp、Kapwingなど(機能制限がある場合が多い)
Windows Media Playerのアップデートと互換性
Windows Media Playerのバージョンによっては、編集機能が異なる場合があります。最新のバージョンにアップデートすることで、わずかながらも機能向上が期待できる可能性がありますが、それでも高度な編集機能は期待できません。また、古いバージョンのWindows Media Playerでは、編集機能がさらに限定されている可能性があります。最新のWindowsと互換性のあるバージョンを使用することを確認してください。
- Windows Updateを使用して、Windows Media Playerを最新のバージョンに更新します。
- 使用しているWindowsのバージョンを確認し、対応するWindows Media Playerを使用します。
- Windows Media Playerのヘルプドキュメントを参照して、バージョン固有の編集機能を確認します。
Windowsで動画をカット編集するにはどうすればいいですか?

Windowsで動画をカット編集するには、いくつかの方法があります。最も手軽な方法は、Windows標準のアプリやフリーソフトを使うことです。より高度な編集を求める場合は、有料の動画編集ソフトを使うことをお勧めします。
以下に、それぞれの方法を詳しく説明します。
Windows標準アプリでの動画編集
Windows標準のアプリである「フォト」アプリを利用すれば、簡単なカット編集が可能です。 動画のインポートとタイムライン表示、不要な部分の選択と削除、残りの動画の保存といった基本的な操作ができます。しかし、高度な編集機能は搭載されていないため、複雑な編集には不向きです。
- フォトアプリを開き、編集したい動画をインポートします。 インポート方法は、ファイルを開くか、ドラッグアンドドロップで行えます。
- タイムライン上で、カットしたい部分を正確に選択します。選択範囲を調整する機能が備わっていますので、正確なカットポイントを設定できます。
- 不要な部分を削除し、残りの部分を保存します。保存形式を選択できますので、用途に合わせて適切な形式を選びましょう。
フリーソフトを使った動画編集
様々なフリーソフトが提供されており、機能や使いやすさは様々です。代表的なものとして、AviUtlやDaVinci Resolveなどがあります。これらのソフトは、高度な編集機能を無料で利用できますが、操作に慣れるまで少し時間がかかる場合があります。
- フリーソフトをダウンロードしてインストールします。 ソフトウェアの公式サイトからダウンロードし、インストール手順に従ってインストールしましょう。多くの場合、日本語に対応しています。
- 動画をインポートし、タイムラインに配置します。 ソフトウェアによって操作方法は異なりますが、基本的には動画ファイルをドラッグアンドドロップで配置します。
- カット、トリミング、トランジションなどの編集機能を使って動画を編集します。各ソフトのチュートリアル動画などを参考にしながら、編集機能を習得しましょう。
有料ソフトを使った動画編集
Adobe Premiere ProやFinal Cut Proなどの有料ソフトは、プロレベルの編集機能が豊富に搭載されており、高度な編集をしたい場合に最適です。ただし、高価なソフトウェアであるため、予算と必要機能を考慮して検討する必要があります。
- ソフトを購入し、インストールします。 ソフトウェアの公式サイトから購入し、インストール手順に従ってインストールします。通常、無料トライアル期間が設けられています。
- 動画をインポートし、編集を行います。 プロ仕様の機能が豊富にあるため、複雑な編集も可能です。チュートリアルやマニュアルを参照して、機能を習得しましょう。
- 編集が終わったら、レンダリングしてエクスポートします。 高画質で出力するために、レンダリング設定を調整する必要がある場合があります。
動画編集ソフトの選び方
動画編集ソフトを選ぶ際には、必要な機能、操作性、価格などを考慮する必要があります。初心者であれば、操作性の良いフリーソフトから始めるのも良いでしょう。高度な編集が必要な場合は、有料ソフトを検討する必要があります。
- 編集の目的を明確にすることで、必要な機能が分かります。例えば、簡単なカット編集のみであれば、無料のアプリで十分です。
- ユーザーインターフェースを確認し、使いやすいかどうかを確認します。直感的に操作できるものがおすすめです。
- 価格と機能を比較検討し、予算に合った適切なソフトを選びます。無料ソフトから始めて、必要に応じて有料ソフトに移行するのも良い方法です。
動画編集における注意点
動画編集を行う際には、いくつかの注意点を理解しておく必要があります。特に、著作権やファイル形式に関する知識は重要です。
- 著作権に注意しましょう。 無断で著作権のある動画を使用することは違法です。使用できる動画素材を使うか、自分で撮影した動画を使用しましょう。
- 適切なファイル形式を選びましょう。 動画の用途や再生機器に合わせて、適切なファイル形式を選択する必要があります。例えば、YouTubeにアップロードする場合は、MP4形式が一般的です。
- バックアップは必ず行いましょう。 編集中のデータが破損する可能性があります。定期的にバックアップを作成し、データの消失を防ぎましょう。
Windows Media Playerでできることは?
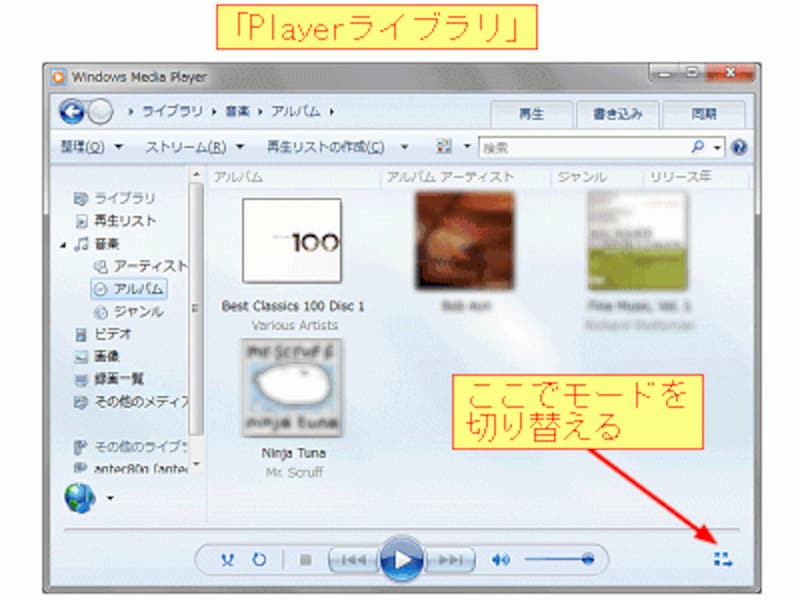
Windows Media Playerの機能
Windows Media Playerでできることは多岐に渡ります。主に、デジタルメディアファイルの再生、管理、作成を行うことができます。具体的には、音楽ファイル(MP3、WAV、WMAなど)、動画ファイル(WMV、AVIなど)の再生はもちろん、プレイリストの作成や編集、CDへの書き込み、そしてインターネットラジオの視聴なども可能です。さらに、Windows Media Playerは、様々なオーディオおよびビデオコーデックに対応しているため、多くの種類のメディアファイルを再生できます。ただし、対応していないファイル形式もありますので注意が必要です。近年は、より機能豊富なメディアプレイヤーが登場しており、Windows Media Playerの利用率は減少傾向にありますが、シンプルで使いやすいインターフェースを好むユーザーにとっては、依然として有効な選択肢となっています。
Windows Media Playerによる音楽ファイルの再生と管理
Windows Media Playerは、MP3、WAV、WMAなど、一般的なオーディオファイル形式の再生に対応しています。ドラッグアンドドロップによるシンプルな操作性で、音楽ファイルの再生、一時停止、スキップなどを簡単に実行できます。さらに、プレイリスト機能により、お気に入りの曲をまとめて再生リストを作成し、効率的な音楽管理を行うことができます。プレイリストは、自由に編集・保存することができ、気分や状況に合わせて再生リストを切り替えることが可能です。
- 再生、一時停止、スキップなどの基本操作が直感的に行えます。
- プレイリストの作成、編集、保存が容易で、音楽ライブラリの整理に役立ちます。
- アルバムアートワークが表示され、視覚的な音楽体験を向上させます。
Windows Media Playerによる動画ファイルの再生
Windows Media Playerは、WMV、AVIなど、様々な動画ファイル形式の再生にも対応しています。高画質動画の再生にも対応しており、スムーズな再生を実現しています。また、画面サイズや字幕表示などの設定も可能です。ただし、非常に高解像度の動画ファイルや、特殊なコーデックを使用した動画ファイルには対応していない可能性もありますので注意が必要です。
- 様々な動画ファイル形式に対応しています。
- 画面サイズや字幕表示などの再生設定をカスタマイズできます。
- 再生速度の調整なども可能です。
Windows Media Playerを使ったCDへの書き込み
Windows Media Playerでは、CDへの音楽データの書き込みも可能です。お気に入りの曲をCDに書き込んで、カーオーディオなどで楽しむことができます。書き込み速度の設定や、CDの種類を選択することも可能です。ただし、著作権保護されたファイルは書き込めない場合があります。
- 音楽CDの作成が可能です。
- 書き込み速度の設定ができます。
- データCDやオーディオCDの作成が可能です。
Windows Media Playerによるインターネットラジオの視聴
Windows Media Playerは、インターネットラジオの視聴にも対応しています。世界中の様々なラジオ局を視聴することができ、音楽やニュースなどを楽しむことができます。インターネット接続が必要です。
- 様々なインターネットラジオ局の視聴が可能です。
- お気に入りのラジオ局を登録して簡単にアクセスできます。
- インターネット接続が必要です。
Windows Media Playerのライブラリ機能
Windows Media Playerは、メディアファイルのライブラリ機能を備えています。パソコン内の音楽や動画ファイルを自動的に読み込み、整理することができます。アーティスト名、アルバム名、ジャンルなどでファイルを探しやすく、効率的なメディア管理を実現できます。また、ライブラリの設定で、読み込むファイルの種類を指定することも可能です。
- 音楽や動画ファイルの自動読み込みと整理ができます。
- アーティスト名、アルバム名、ジャンルなどで簡単に検索できます。
- 読み込むファイルの種類を指定して管理できます。
Windows 11で動画編集はできますか?

はい。Windows 11で動画編集はできます。ただし、編集できるかどうかは、使用する編集ソフトと、編集する動画のサイズや複雑さによって大きく異なります。
Windows 11自体は動画編集機能を備えていませんが、様々な動画編集ソフトに対応しています。例えば、Adobe Premiere Pro、DaVinci Resolve、Filmora、PowerDirectorなど、多くのプロフェッショナル向けから初心者向けまで幅広い編集ソフトがWindows 11上で動作します。これらのソフトをインストールすることで、Windows 11で動画編集を行うことが可能です。
使用するソフトによっては、高性能なCPUやGPU、十分なRAMが必要になる場合があります。4Kなどの高解像度動画を編集する場合は、特に高いスペックのPCが必要となるでしょう。低スペックのPCで高解像度動画を編集しようとすると、レンダリングに非常に時間がかかったり、編集ソフトがクラッシュしたりする可能性があります。
Windows 11での動画編集ソフトの選択肢
Windows 11では、様々な動画編集ソフトが利用可能です。無料のソフトから高機能な有料ソフトまで、自分のスキルや予算、編集内容に合わせて最適なソフトを選ぶことができます。無料ソフトは機能が限定される場合もありますが、簡単な編集であれば十分に活用できます。一方、有料ソフトは高度な機能が備わっており、プロ並みの編集も可能です。 選択の際は、必要な機能と予算を考慮することが重要です。
- 無料ソフト:DaVinci Resolve(無料版)、HitFilm Expressなど。機能は限定されるものの、初心者向けに使いやすいものも多いです。
- 有料ソフト:Adobe Premiere Pro、Final Cut Pro(Mac専用だが、Windows版の代替ソフトも多い)、CyberLink PowerDirectorなど。高度な機能やエフェクトが利用できます。
- オンライン編集ツール:Clipchamp、Kapwingなど。クラウド上に保存して編集するため、PCのスペックにあまり依存しません。ただし、オフライン編集ができない点に注意が必要です。
Windows 11のシステム要件と動画編集
スムーズな動画編集を行うためには、Windows 11のシステム要件を満たすPCが必要です。特に、CPU、GPU、RAMの性能は動画編集の速度に大きく影響します。高解像度動画や複雑なエフェクトを扱う場合は、より高性能なパーツが必要となります。低スペックのPCでは、編集作業が遅くなったり、ソフトが不安定になったりする可能性があります。事前にシステム要件を確認しましょう。
- CPU: 高クロック数のマルチコアCPUが推奨されます。動画編集ソフトは多くのCPUコアを効率的に活用します。
- GPU: GPUの性能も重要です。特に、高解像度動画のレンダリング速度に影響します。NVIDIA GeForce RTXシリーズやAMD Radeon RXシリーズなどがおすすめです。
- RAM: 16GB以上のRAMが推奨されます。動画編集ソフトは多くのメモリを消費するため、RAM容量が不足すると動作が遅くなったり、クラッシュしたりする可能性があります。
動画編集に必要なストレージ容量
動画編集では、大量のストレージ容量が必要になります。編集する動画ファイル、編集プロジェクトファイル、レンダリングされた動画ファイルなどを保存する必要があります。高解像度動画を編集する場合は、特に大きなストレージ容量が必要となります。SSDを使用することで、読み書き速度が向上し、編集作業をスムーズに行うことができます。
- 保存場所:編集作業中は、動画ファイルとプロジェクトファイルを保存するドライブに十分な空き容量があることを確認しましょう。
- SSDの利用:SSDを使用することで、ファイルの読み込み速度が向上し、編集作業の効率が大幅に向上します。
- クラウドストレージ:DropboxやGoogle Driveなどのクラウドストレージサービスを利用して、動画ファイルやプロジェクトファイルをバックアップすることも有効です。
Windows 11での動画編集におけるトラブルシューティング
Windows 11で動画編集を行う際に、予期せぬ問題が発生することがあります。例えば、ソフトのクラッシュ、レンダリングエラー、ファイルの読み込みエラーなどです。これらの問題が発生した場合は、原因を特定し、適切な対処を行う必要があります。 ドライバのアップデートやソフトウェアの再インストールなども有効な手段です。
- エラーメッセージを確認:エラーメッセージは問題解決のヒントになります。メッセージの内容をよく確認しましょう。
- 最新のドライバをインストール:グラフィックドライバやその他のドライバが古いと、問題が発生する可能性があります。最新のドライバをインストールしましょう。
- ソフトウェアの再インストール:ソフトウェアに問題がある場合は、アンインストールして再インストールすることで解決する場合があります。
Windows 11と互換性のある動画編集ソフトの選び方
Windows 11で動画編集を行う際には、Windows 11と互換性のある動画編集ソフトを選ぶことが重要です。 ソフトのウェブサイトでシステム要件を確認したり、レビューなどを参考に選ぶことが重要です。また、自分のスキルレベルや編集したい動画の種類に合ったソフトを選択しましょう。 複雑な編集を行う予定であれば、高機能なソフトを選ぶのがおすすめです。
- システム要件の確認:使用するPCのスペックが、ソフトのシステム要件を満たしていることを確認しましょう。
- ユーザーレビューの確認:他のユーザーのレビューを確認することで、ソフトの使いやすさや機能性などを知ることができます。
- 無料トライアルの利用:可能な場合は、無料トライアル版を利用してソフトを試してから購入することをおすすめします。
よくある質問
Windows Media Playerで動画編集はできますか?
いいえ、Windows Media Playerは基本的には動画の再生ソフトであり、動画編集機能は搭載されていません。動画の再生、音量調整、プレイリストの作成などはできますが、カットや繋ぎ合わせといった編集はできません。本格的な動画編集を行うには、Adobe Premiere ProやFinal Cut Proなどの専門的な動画編集ソフトを使用する必要があります。
Windows Media Playerで動画をカットするにはどうすれば良いですか?
Windows Media Playerには動画をカットする機能がありません。動画のカットには、別の動画編集ソフトを使用する必要があります。無料のソフトから高度な機能を持つ有料ソフトまで、様々な選択肢がありますので、ご自身のスキルや編集内容に合わせて最適なソフトを選択することをお勧めします。Windows Media Playerで動画を再生しながら、カットしたい部分をメモしておき、後で編集ソフトで編集するという方法もあります。
Windows Media Playerで動画の画質を改善できますか?
Windows Media Player自体は動画の画質を改善する機能は持っていません。画質の改善には、動画編集ソフトを用いてエンコード設定を変更する必要があります。例えば、解像度を上げたり、圧縮率を調整したりすることで、画質を向上させることができます。ただし、画質を向上させるには、元の動画の品質が重要であり、低画質の動画をいくら編集しても、画質が劇的に向上するとは限りません。
Windows Media Playerと連携できる動画編集ソフトはありますか?
Windows Media Playerと直接連携して編集できるソフトはありません。しかし、Windows Media Playerで動画を再生して確認しながら、別の動画編集ソフトで編集するというワークフローは可能です。多くの動画編集ソフトは、Windows標準のファイル形式に対応しているので、Windows Media Playerで再生した動画を、問題なく編集ソフトに取り込んで編集することができます。