動画編集 windows標準:無料アプリ&簡単操作ガイド

Windows標準機能だけで動画編集を完成させる方法を探していますか? この解説記事では、Windowsに標準搭載されているツールを用いた効率的な動画編集テクニックを紹介します。PowerPointやフォトアプリ、Windowsムービーメーカーの後継といった、手軽に使えるツールを活用し、高度な編集ソフトがなくても魅力的な動画を作成する方法をステップバイステップで解説します。初心者の方でも安心して取り組める内容となっていますので、ぜひ最後までお読みください。高度な編集機能は不要で、シンプルに動画を作りたい方におすすめです。
Windows標準機能を使った動画編集
Windows標準の機能を使って動画編集を行う方法について解説します。高機能な編集ソフトは不要で、手軽に動画編集を始めたい方にとって、Windows標準の機能は非常に便利なツールとなります。 Windows標準の機能は、フォトアプリやムービーメーカー(Windows 7以前)、そしてWindows 10/11以降のフォトアプリなどがあります。これらのアプリを使えば、簡単なカット編集から、テキストやBGMの追加、エフェクトの適用まで、ある程度の編集は可能です。ただし、高度な編集機能や複雑な編集作業には向いていませんので、その点は留意が必要です。 初心者の方や、簡単な編集で済ませたい方には最適な方法と言えるでしょう。本格的な編集を望む場合は、Adobe Premiere Proなどの専門的なソフトの使用をおすすめします。
Windows標準アプリでの動画編集のメリット
Windows標準アプリ最大のメリットは、追加のソフトのインストールが不要な点です。既にWindowsにインストールされているため、すぐに動画編集を開始できます。また、操作も比較的簡単で、初心者でも直感的に使えるインターフェースが特徴です。学習コストが低いため、すぐに動画編集を始めてみたい方にとって最適な選択肢となります。さらに、無料で利用できるため、予算を抑えたい方にもおすすめです。ただし、機能は限定的であるため、高度な編集には不向きであることを覚えておきましょう。
Windows標準アプリでできる編集機能
Windows標準のフォトアプリでは、動画のトリミングやカット、結合といった基本的な編集が可能です。さらに、テキストの追加やBGMの挿入なども行えます。また、一部のアプリでは、簡単なトランジション効果の適用も可能です。ただし、キーフレームアニメーションやカラーグレーディングといった高度な編集機能は提供されていません。動画の簡単な編集や、手軽に動画を作成したい場合に適した機能と言えます。シンプルで直感的な操作性が、その魅力です。
Windows標準アプリの制限と注意点
Windows標準アプリは、機能が限定的であるため、高度な編集機能は期待できません。複雑な編集作業や、プロフェッショナルな仕上がりを求める場合は、専門的な動画編集ソフトを使用する必要があります。また、対応ファイル形式も限られていますので、編集したい動画ファイルがアプリでサポートされているかを確認する必要があります。さらに、保存できる形式も限定的なため、特定の形式で動画を保存したい場合は、変換ソフトが必要になる可能性があります。
フォトアプリとムービーメーカーの違い
Windows 7以前はムービーメーカーが標準アプリでしたが、Windows 8以降はフォトアプリがメインとなっています。フォトアプリはムービーメーカーに比べて、インターフェースがシンプルで直感的です。機能面では、ムービーメーカーの方が豊富な機能を持っていましたが、フォトアプリでも基本的な編集は十分可能です。操作性の容易さを重視するならフォトアプリ、より多くの機能を必要とするなら、古いムービーメーカーを使用するか(Windows 7を使用する場合)、サードパーティ製のソフトウェアを検討するのが良いでしょう。
Windows標準アプリ以外の選択肢
Windows標準アプリでは機能が不足する場合、無料または有料のサードパーティ製の動画編集ソフトの利用を検討しましょう。多くのソフトが、より高度な編集機能、豊富なエフェクト、多様なファイル形式のサポートを提供しています。有名なものには、DaVinci Resolve (無料版あり) や Shotcut (無料) などがあります。これらのソフトは、学習コストは高くなるかもしれませんが、より洗練された動画を作成したい場合に最適です。
| アプリ | 主な機能 | メリット | デメリット |
|---|---|---|---|
| フォトアプリ | 動画のトリミング、カット、結合、テキスト追加、BGM挿入 | 簡単操作、無料 | 機能制限、対応ファイル形式が少ない |
| ムービーメーカー(旧) | より高度な編集機能(Windows 7以前) | 豊富な機能(旧バージョン) | 旧バージョン、入手困難 |
https://youtube.com/watch?v=nsweVflAbOY%26pp%3DygUTI-e3qOmbhuWLleeUu-ino-iqrA%253D%253D
Windows10で標準で動画編集ソフトはどれですか?
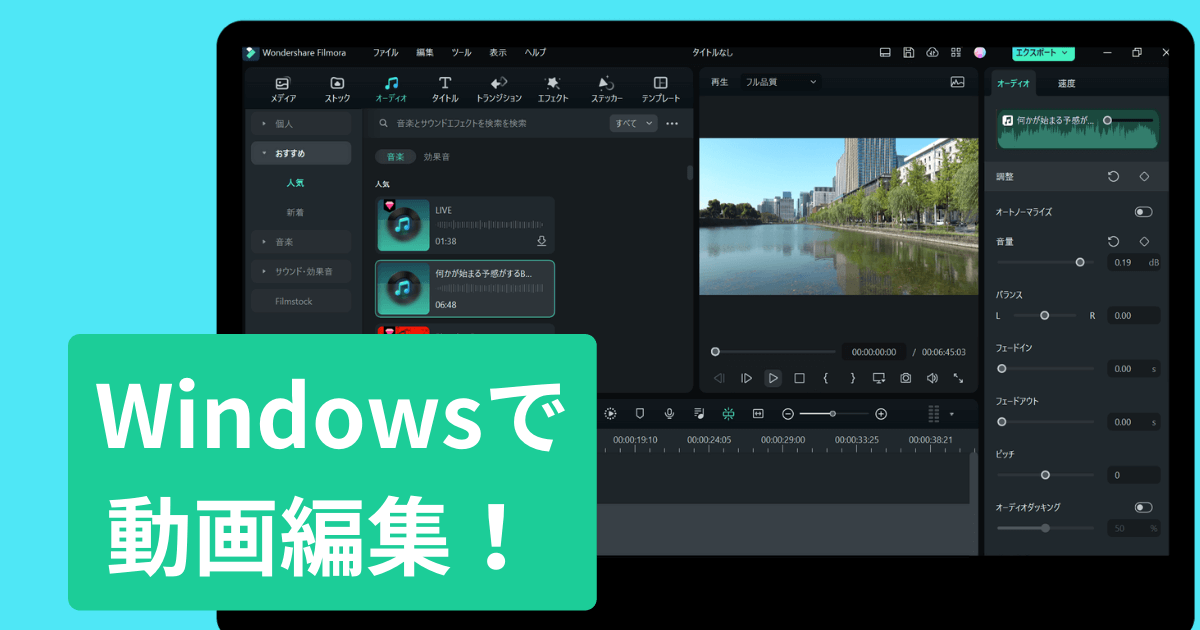
Windows10に標準で搭載されている動画編集ソフトは、「フォト」アプリです。 フォトアプリは、写真や動画の閲覧、簡単な編集を行うためのアプリケーションであり、高度な編集機能は備えていません。 動画編集機能としては、トリミング、動画の分割、テキストや3D効果の追加などが可能です。しかし、タイムライン編集や高度なエフェクト、キーフレームアニメーションなどは行えません。より高度な編集を行うには、別途動画編集ソフトをインストールする必要があります。
Windows10標準の動画編集ソフト「フォト」アプリの機能
Windows10に標準搭載されている「フォト」アプリは、基本的な動画編集機能を提供します。高度な編集機能は期待できませんが、簡単なトリミングや分割、テキストの追加など、素早い編集には便利です。複雑な編集を必要としないユーザーにとっては十分な機能と言えるでしょう。しかし、プロフェッショナルな動画編集や複雑な編集作業には不向きです。
- 簡単なトリミング:動画の長さを調整できます。
- 動画の分割:動画を複数のクリップに分割できます。
- テキストや3D効果の追加:動画にテキストや簡単な3Dエフェクトを追加できます。
「フォト」アプリ以外の動画編集ソフトとの比較
「フォト」アプリは、手軽さを重視したシンプルな動画編集ソフトです。一方、Adobe Premiere ProやDaVinci Resolveなどのプロフェッショナル向けソフトは、高度な編集機能を備えていますが、学習コストが高いです。ユーザーのスキルや編集内容に合わせて、適切なソフトを選ぶことが重要です。 無料の動画編集ソフトも数多く存在しており、それらと比較検討することも有効です。
- 機能の豊富さ:プロ向けソフトは機能が豊富だが、操作が複雑。
- 操作性:「フォト」アプリは直感的で使いやすいが、高度な編集は難しい。
- 価格:無料のソフトから高価なプロ向けソフトまで様々。
「フォト」アプリでできる動画編集の具体例
「フォト」アプリを用いた動画編集では、例えば、旅行動画の不要な部分をカットしたり、思い出の写真と動画を組み合わせたスライドショーを作成したりといった用途に適しています。簡単な修正や加工であれば十分な機能を備えています。複雑な編集や特殊効果が必要な場合は、他のソフトウェアの使用が推奨されます。
- 旅行動画の編集:不要なシーンをカットして短くまとめる。
- スライドショーの作成:写真と動画を組み合わせ、音楽などを加えて作成する。
- テキストの追加:日付や場所などの情報を動画に追加する。
Windows10標準アプリ以外の動画編集ソフトの選択肢
「フォト」アプリでは物足りない場合は、様々な動画編集ソフトがあります。無料のものから有料のものまで、機能や操作性、価格帯も多種多様なので、自分のニーズに合ったものを選ぶ必要があります。 例えば、初心者向けで使いやすいものや、高度な編集機能を持つプロフェッショナル向けのソフトウェアなどがあります。
- 無料ソフト:機能は限定的だが、気軽に使える。
- 有料ソフト:高度な機能を備えているが、費用がかかる。
- クラウドベースのソフト:インターネット接続が必要だが、複数デバイスで利用できる。
Windows10での動画編集:初心者向けアドバイス
Windows10で動画編集を始める際は、まずは「フォト」アプリから始めることをお勧めします。簡単な操作で動画のトリミングやテキストの追加などを行うことができます。慣れてきたら、より高度な機能を持つ他の動画編集ソフトに挑戦してみるのも良いでしょう。 自分のスキルレベルと編集内容に合ったソフトを選ぶことが重要です。
- まずは「フォト」アプリで基本操作を習得する。
- 徐々に高度な機能を持つソフトに移行する。
- チュートリアル動画などを活用して学ぶ。
Windows10でビデオエディターがなくなりました。どうしたらいいですか?

Windows 10からビデオエディターが消えてしまった場合、いくつかの原因が考えられ、それに対する解決策も複数あります。まず、ビデオエディター自体がアンインストールされていないか確認しましょう。コントロールパネルからプログラムと機能を確認し、ビデオエディターが見当たらない場合は、再インストールが必要です。しかし、多くの場合、ビデオエディターはシステムに含まれており、アンインストールはできません。
もし、ビデオエディターがリストに表示されているのに起動できない場合は、システムファイルの破損や、Windows Updateによる不具合の可能性があります。以下のステップで問題解決を試みてください。
1. システムファイルチェッカーの実行: コマンドプロンプトを管理者権限で開き、「sfc /scannow」と入力しEnterキーを押します。システムファイルの破損を検出し修復します。完了後、PCを再起動してビデオエディターを起動してみてください。
2. Windows Updateの確認: Windows Updateで不具合が発生している可能性があります。設定アプリからWindows Updateを開き、更新プログラムの確認とインストールを行いましょう。特に、最近更新を行った場合は、更新プログラムのロールバックを試みるのも有効です。
3. アプリと機能からの修復: 設定アプリの「アプリと機能」から「ビデオエディター」を探し、詳細オプションを選択します。そこで「修復」ボタンがあれば、それをクリックして修復を試みてください。
Windows 10ビデオエディターが見つからない場合の対処法
ビデオエディターが完全に消えている場合、再インストールが必要となる可能性があります。しかし、標準搭載アプリであるため、通常はアンインストールできません。この場合、Windowsストアからビデオエディターを検索し、再インストールを試みることをお勧めします。もしストアにも表示されない場合は、システムの修復が必要となる可能性があります。下記の手順を参照してください。
- Windowsの修復インストールの実行:Windowsのインストールメディアを使用して、修復インストールを試みます。これは、システムファイルを修復し、問題を解決する効果的な方法です。データは原則として保持されますが、念のためバックアップを取っておきましょう。
- Microsoftサポートへの問い合わせ:上記の方法を試しても解決しない場合は、Microsoftサポートに問い合わせて、専門家のアドバイスを受けることをお勧めします。より詳細な状況説明をすることで、的確な解決策を得られる可能性が高まります。
- 代替ビデオ編集ソフトの利用:ビデオエディターがどうしても使えない場合は、無料または有料の代替ビデオ編集ソフトを使用することを検討しましょう。多くの優れたビデオ編集ソフトが提供されており、機能や使いやすさなども様々です。自身のニーズに合ったソフトウェアを選択しましょう。
ビデオエディターが起動しない場合のトラブルシューティング
ビデオエディターがインストールされているにもかかわらず起動しない場合は、互換性の問題や、必要なライブラリが欠けている可能性があります。まず、管理者権限でビデオエディターを起動してみてください。それでも起動しない場合は、下記の方法を試しましょう。
- システムの復元を試みる:システムの復元ポイントを利用して、ビデオエディターが正常に動作していた時点にシステムを戻してみましょう。これは、最近行った変更によってビデオエディターが動作しなくなった場合に有効です。
- Windowsのクリーンブートを実行する:Windowsを最小限のドライバーとプログラムのみで起動することで、競合するソフトウェアの影響を除外できます。クリーンブート後、ビデオエディターを起動し、問題が解決するかどうか確認しましょう。
- DirectXの更新を確認する:ビデオエディターはDirectXに依存しているため、DirectXが古いバージョンだと問題が発生する可能性があります。最新のDirectXをインストールすることを確認しましょう。
Windows Update後のビデオエディター消失への対処
Windows Update後にビデオエディターが消えた、または動作しなくなった場合は、更新プログラムが原因である可能性が高いです。この場合、更新プログラムのロールバックが有効な解決策となります。また、更新プログラムの削除も試みることができます。
- 更新プログラムのロールバック:Windows Updateの設定から、最近の更新プログラムをロールバックすることができます。ロールバック後、PCを再起動してビデオエディターが正常に動作するか確認しましょう。
- 更新プログラムのアンインストール:問題を引き起こしている可能性のある特定の更新プログラムを特定し、アンインストールすることができます。ただし、必要な更新プログラムをアンインストールするとシステムの安定性に影響する可能性があるため、注意が必要です。
- Windows Updateの一時停止:更新プログラムが原因だと確信できる場合は、Windows Updateを一時的に停止することで、問題の再発を防ぐことができます。ただし、セキュリティ上のリスクも考慮する必要があります。
ユーザーアカウント制御(UAC)の設定確認
ユーザーアカウント制御(UAC)の設定が厳しすぎると、ビデオエディターが正常に動作しない場合があります。UACの設定を確認し、必要に応じて調整しましょう。UACの設定を変更することでセキュリティリスクが高まる可能性があるため、変更は慎重に行いましょう。
- UACレベルの確認と調整:コントロールパネルからユーザーアカウント制御の設定を開き、レベルを確認します。レベルを下げることで、UACによる制限を緩和できます。
- 管理者権限での実行:ビデオエディターを右クリックし、「管理者として実行」を選択して起動を試みてください。管理者権限がないと実行できない機能がある場合があります。
- 一時的なアカウントの作成と確認:新しいユーザーアカウントを作成し、そのアカウントでビデオエディターが正常に動作するか確認することで、ユーザーアカウント固有の問題を特定できます。
ハードウェアアクセラレーションの無効化
ビデオエディターの設定でハードウェアアクセラレーションが有効になっている場合、グラフィックカードとの互換性問題によってエラーが発生する可能性があります。ハードウェアアクセラレーションを無効化することで、問題が解決する可能性があります。
- ハードウェアアクセラレーションの設定を確認:ビデオエディターの設定画面で、ハードウェアアクセラレーションに関する設定項目を探します。通常は、オプションや高度な設定の中にあります。
- ハードウェアアクセラレーションを無効化:設定項目を見つけたら、ハードウェアアクセラレーションを無効化します。無効化した後、ビデオエディターを再起動して問題が解決するかどうかを確認します。
- グラフィックドライバの更新:グラフィックドライバが古いか、問題がある場合も、ハードウェアアクセラレーションが正しく動作しない原因となります。最新版のグラフィックドライバをインストールすることをお勧めします。
Windowsで動画をカット編集するにはどうすればいいですか?

Windowsで動画をカット編集するには、いくつかの方法があります。最も簡単な方法は、Windows標準搭載のアプリや、無料で利用できる編集ソフトを使うことです。高機能な編集を求める場合は、有料の専門ソフトも選択肢に入ります。
以下、それぞれ詳しく説明します。
Windows標準のアプリを使う
Windows 10/11には、フォトアプリという標準搭載の動画編集機能があります。簡単なカット編集であれば、これだけで十分対応できます。フォトアプリでは、動画の特定の部分を選択して切り取り、不要な部分を削除することができます。非常にシンプルで初心者向けです。ただし、高度な編集機能は期待できません。
- フォトアプリを開き、編集したい動画を開きます。
- 動画のタイムライン上で、カットしたい部分をドラッグして選択します。
- 「削除」ボタンをクリックして選択部分を削除します。残った部分を保存すれば編集完了です。
無料動画編集ソフトを使う
多くの無料動画編集ソフトが提供されています。これらは、フォトアプリより高度な機能を提供し、トランジションやテキストの追加なども可能です。ただし、無料版では機能制限があったり、広告が表示されたりする可能性があります。代表的なものとしては、DaVinci Resolve(無料版)やShotcutなどがあります。
- それぞれのソフトの公式ウェブサイトからダウンロードし、インストールします。
- ソフトを起動し、編集したい動画をインポートします。
- タイムライン上でカット、編集を行い、完成したら書き出します。各ソフトによって操作方法は異なりますので、マニュアルを参照してください。
有料動画編集ソフトを使う
Adobe Premiere Pro、Final Cut Pro(Mac専用)、Avid Media Composerなど、プロフェッショナル向けの有料ソフトを使うと、高度な編集機能や豊富なエフェクトを利用できます。費用はかかりますが、高品質な動画を作成したい場合に最適です。
- ソフトを購入し、インストールします。サブスクリプション形式の場合もあります。
- チュートリアルなどを参考に、ソフトの使い方を学びます。専門的な知識が必要になる場合があります。
- 高度な編集機能を使って、プロレベルの動画を作成します。
オンライン動画編集ツールを使う
インターネット上で利用できるオンライン動画編集ツールもあります。ソフトウェアをインストールする必要がなく、ブラウザ上で手軽に編集できます。ただし、インターネット接続が必要で、ファイルサイズに制限がある場合があります。CapCutなどが代表的な例です。
- オンライン動画編集ツールのウェブサイトにアクセスします。
- 編集したい動画をアップロードします。
- ツールの機能を使って動画を編集し、完成したらダウンロードします。
動画編集の基本的な手順
どの方法を使う場合でも、基本的な手順は共通しています。まず、編集したい動画をインポートします。次に、タイムライン上でカットや編集を行い、最後に完成した動画を書き出します。書き出しの設定(解像度、ファイル形式など)は、動画の品質に影響するため、適切な設定を行うことが重要です。
- 動画のインポート
- カット、編集作業
- 書き出し設定とレンダリング
Windowsに標準でインストールされている画像編集ソフトは?

Windowsに標準でインストールされている画像編集ソフトは、ペイントです。 バージョンによって多少の機能差はありますが、基本的な画像編集機能を提供しています。 高度な編集機能は備えていませんが、簡単な画像の切り抜き、サイズ変更、色調整などは可能です。 より高度な編集を行うには、別途画像編集ソフトをインストールする必要があります。
Windows標準画像編集ソフト
ペイントの基本機能
ペイントは、Windowsに標準搭載されている最も基本的な画像編集ソフトです。簡単な画像の編集に適しており、複雑な操作を必要としません。直感的に操作できるインターフェースが特徴で、初心者でも簡単に使用できます。しかし、高度な編集機能は搭載されていません。
- 簡単な切り抜き機能:矩形や任意の形状で画像を切り抜くことができます。
- サイズ変更機能:画像の幅と高さを変更できます。
- 色調整機能:明るさ、コントラストなどを調整できます。
ペイントの欠点と限界
ペイントは基本的な機能しか備えていないため、高度な編集には不向きです。レイヤー機能や、複雑なフィルター、高度な色調整機能などは搭載されていません。そのため、本格的な画像編集を行うには、Adobe Photoshopなどの専門的なソフトが必要になります。また、ファイル形式の対応にも制限があります。
- レイヤー機能の欠如
- 限定的なフィルターの種類
- ファイル形式の互換性の低さ(例えば、PSDファイルを開けません)
ペイントの代替ソフト
ペイント以外の画像編集ソフトを探している場合、無料のオープンソースソフトや、より機能性の高い有料ソフトなど、様々な選択肢があります。GIMPやKritaは、ペイントよりも高度な機能を持つ無料ソフトとして人気があります。また、よりプロフェッショナルな編集を求める場合は、Adobe Photoshopなどの有料ソフトがおすすめです。
- GIMP (GNU Image Manipulation Program)
- Krita
- Adobe Photoshop (有料)
ペイントの使用シーン
ペイントは、簡単な画像の修正や加工に最適です。例えば、スクリーンショットの簡単な切り抜き、写真のサイズ変更、簡単な色調整など、手軽に済ませたい作業に便利です。また、デジタルペイントなど、シンプルな絵を描く用途にも使用できます。しかし、複雑な編集が必要な場合は、他のソフトを利用するべきです。
- スクリーンショットの編集
- 写真のサイズ変更
- 簡単なイラスト作成
Windowsバージョンによるペイントの違い
Windowsのバージョンによって、ペイントの機能やインターフェースが若干異なります。Windows 10以降では、ペイント3Dという3D編集機能も追加されましたが、基本的な2D編集機能は従来のペイントと大きく変わりません。 古いバージョンのWindowsでは、機能がさらに限定的になる場合があります。
- Windows 10/11: ペイントとペイント3D
- Windows 7/8: ペイント (機能が限定的)
- バージョンによる機能差に注意が必要
よくある質問
Windows標準の動画編集ソフトは何ですか?
Windows標準で搭載されている動画編集ソフトは「フォト」アプリです。比較的シンプルな操作性で、動画のトリミングや簡単な編集、字幕の追加などが可能です。高度な編集機能は備えていませんが、手軽に動画を編集したい場合に便利です。より高度な編集を求める場合は、別途動画編集ソフトをインストールする必要があります。
フォトアプリで出来る編集は具体的にどのようなものですか?
フォトアプリでは、動画のトリミング、分割、結合といった基本的な編集が可能です。また、明るさやコントラストの調整、テキストやステッカーの追加などもできます。ただし、高度なエフェクトやトランジション、キーフレームアニメーションなどはサポートされていません。シンプルな編集に留まることを理解しておく必要があります。
Windows標準の動画編集で、4K動画を編集できますか?
フォトアプリは、4K動画の読み込みと再生は可能です。しかし、編集機能に関しては、画質の劣化が起こる可能性があります。また、高解像度動画の編集には、処理時間が長くなる傾向があります。スムーズな編集作業を行うには、パソコンのスペックにも十分に注意する必要があります。
他にWindowsで使える標準的な動画編集ツールはありますか?
Windows標準で、フォトアプリ以外にも「Windowsムービーメーカー」が以前は使用されていましたが、現在はサポートが終了しています。そのため、Windows標準で利用できる動画編集ツールは、事実上フォトアプリのみとなります。より機能性の高い編集を求める場合は、サードパーティー製の外部ソフトの利用をおすすめします。





