Macソフト Windowsで動かす:簡単方法と注意点

Macで作成されたソフトウェアをWindows環境で実行させる方法を探している方は多いのではないでしょうか。互換性の問題から、そのままでは動作しないMacアプリも少なくありません。本記事では、仮想化ソフトウェアの利用や、Wineといったツールを用いた実行方法、クロスプラットフォーム対応アプリへの移行など、MacソフトウェアをWindowsで動かすための様々なアプローチについて解説します。それぞれの方法の長所・短所を比較し、最適な解決策を選択するための情報を提供します。
MacソフトをWindowsで動かす方法
Macで開発されたソフトウェアをWindows環境で実行することは、必ずしも容易ではありません。多くのMacソフトはmacOS固有の技術やライブラリに依存しており、Windowsでは直接動作しません。しかし、いくつかの方法を用いることで、Windows上でMacソフトウェアを実行できる場合があります。その実現方法は、ソフトウェアの種類やその依存関係によって大きく異なり、必ずしもすべてのMacソフトがWindowsで動作するわけではありません。成功の可否は、ソフトウェアの設計と利用可能な互換性ツールに依存します。
仮想化ソフトウェアの使用
最も一般的な方法は、仮想化ソフトウェアを利用することです。VMware FusionやParallels Desktopなどの仮想化ソフトウェアは、Windows環境内に仮想的なMac環境を作成します。これにより、Windows上でmacOSを動作させ、その上でMacソフトウェアを実行できます。ただし、仮想マシンはリソースを大量に消費するため、高性能なコンピュータが必要となる場合があります。また、仮想化環境におけるソフトウェアの動作速度は、ネイティブ環境と比べて若干遅くなる可能性があります。
Boot Campアシスタントの使用
Apple製のBoot Campアシスタントを使用すれば、MacにWindowsをデュアルブート環境としてインストールできます。これは、Macのハードドライブを分割し、片側にmacOS、もう片側にWindowsをインストールする方法です。これにより、Windows環境で直接Macソフトウェアを実行できる場合があります。ただし、この方法はMacのハードドライブを再分割する必要があるため、データのバックアップは必須です。また、WindowsとmacOSを切り替えるたびに再起動が必要となります。
クロスプラットフォームアプリケーションの利用
Macソフトウェアの中には、Windows版も提供されているものがあります。もし、お使いのソフトウェアにWindows版が存在するならば、それが最も簡単で効率的な方法です。Windows版は、Mac版と完全に同じ機能を持つとは限りませんが、多くの場合、十分な代替手段となります。ソフトウェアの公式ウェブサイトやアプリストアで、Windows版の提供状況を確認しましょう。
ワイン (Wine) の使用
Wineは、Windows上でLinux用のソフトウェアを実行するための互換性レイヤーです。一部のMacソフトウェアは、Wineを使用してWindows上で動作させることができます。しかし、Wineは全てのMacソフトウェアに対応しているわけではなく、動作が不安定であったり、機能が制限される可能性があります。Wineを使用する場合は、ソフトウェアの動作確認が必要です。また、Wineは複雑な設定を必要とする場合もあります。
リモートデスクトップの使用
Macにリモートデスクトップソフトウェアをインストールし、Windows PCからリモート接続することでMac上のソフトウェアを実行できます。TeamViewerやAnyDeskなどのソフトウェアを使用すれば、別の場所に設置されたMacを操作して、ソフトウェアを実行できます。ただし、高速で安定したインターネット接続が必要です。また、ネットワークのセキュリティにも注意が必要です。
| 方法 | 利点 | 欠点 |
|---|---|---|
| 仮想化ソフトウェア | Mac環境をそのまま再現できる | リソース消費が大きい、速度が遅い可能性がある |
| Boot Campアシスタント | ネイティブに近い速度 | ハードドライブの再分割が必要、再起動が必要 |
| クロスプラットフォームアプリ | 最も簡単で効率的 | Windows版が存在するとは限らない |
| Wine | 一部のMacソフトウェアを実行できる | 動作が不安定、機能制限の可能性がある |
| リモートデスクトップ | 物理的なMacにアクセス不要 | 高速なインターネット接続が必要、セキュリティリスク |
MacでWindowsのソフトは使えますか?
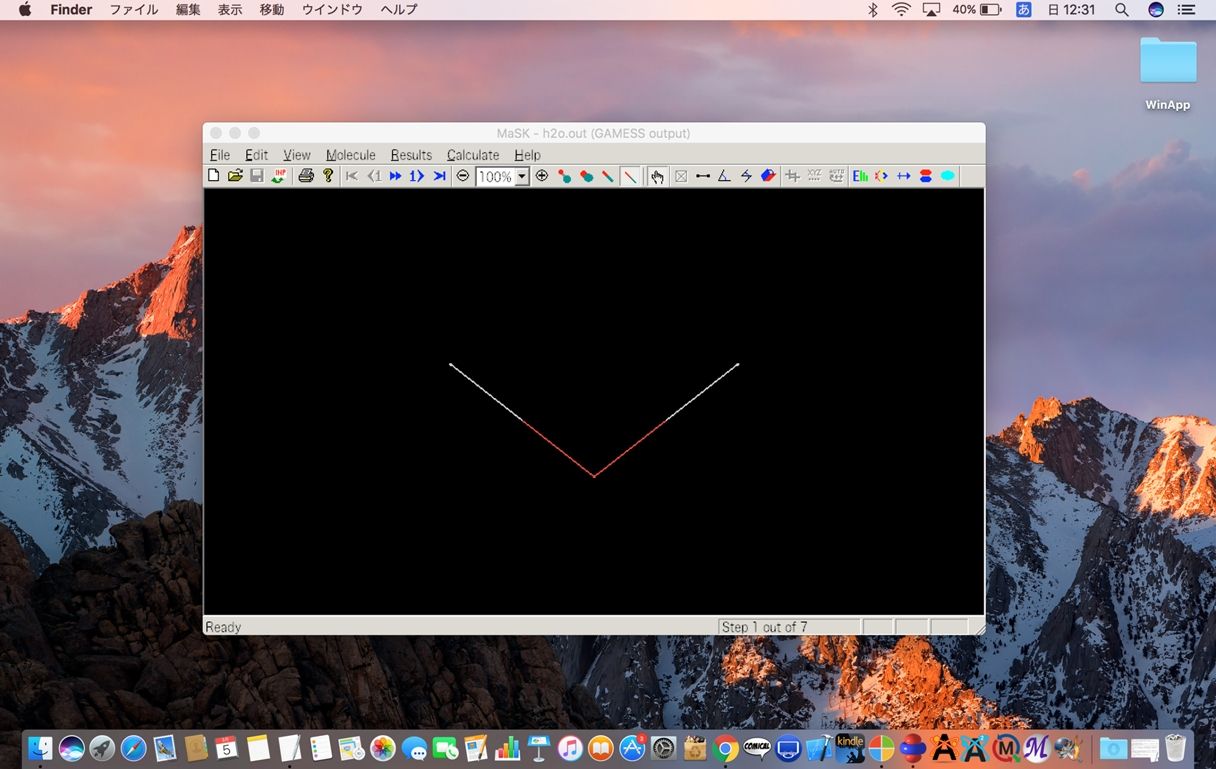
MacでWindowsのソフトは、直接実行することはできません。WindowsはMicrosoftが開発したオペレーティングシステムで、Macが搭載するmacOSとは異なるアーキテクチャに基づいています。そのため、Windows用のソフトウェアは、macOS環境ではそのままでは動作しません。
しかし、いくつかの方法でMacでWindowsのソフトウェアを使用することは可能です。
MacでWindowsソフトを使う方法
1. Boot Campアシスタントを利用する
Macのハードディスクにパーティションを分割し、Windowsを別途インストールする方法です。Boot CampアシスタントというApple提供のユーティリティを使用することで、比較的簡単にWindows環境を作成できます。Windowsがネイティブで動作するため、パフォーマンスは最も高いといえます。ただし、Macのストレージ容量の一部をWindowsに割り当てる必要があるため、容量に余裕がない場合は注意が必要です。
- Boot Campアシスタントを起動し、インストール手順に従います。
- Windowsのインストールメディア(USBメモリなど)を用意する必要があります。
- インストールが完了後、Macを再起動することで、WindowsとmacOSを切り替えて使用できます。
2. 仮想化ソフトウェアを使用する
Parallels DesktopやVMware Fusionといった仮想化ソフトウェアを利用する方法です。これらのソフトウェアは、MacOS上で仮想的なWindows環境を作成し、その中でWindowsソフトウェアを実行します。Boot Campと比べて若干パフォーマンスは劣りますが、WindowsとmacOSを同時に実行できるため、ファイルの共有などが容易です。ライセンス費用が必要となります。
- 仮想化ソフトウェアを購入・インストールします。
- Windowsのインストールメディアを用意し、仮想マシン上にWindowsをインストールします。
- インストール後、仮想マシンを起動してWindowsソフトウェアを使用できます。
3. Wineを使用する
Wineは、WindowsアプリケーションをLinux上で動作させるための互換性レイヤーです。MacOSでも使用できますが、動作しないアプリケーションも多いです。互換性が高いアプリケーションに限られます。
- Wineをインストールします。(Homebrewなどパッケージマネージャが便利)
- 動作確認済みのアプリケーションのみ使用可能です。事前に互換性を確認する必要があります。
- すべてのアプリケーションが動作するわけではないため、期待通りの動作をしない可能性が高いです。
4. クラウドサービスを利用する
リモートデスクトップなどのクラウドサービスを利用する方法もあります。Windowsサーバーにアクセスし、リモートでソフトウェアを使用します。インターネット接続が必要です。パフォーマンスはネットワーク環境に依存します。
- リモートデスクトップサービスを提供しているプロバイダーを選びます。
- Windowsサーバーにアクセスするためのアカウントを作成します。
- 安定したインターネット接続が必要です。
5. クロスプラットフォームアプリケーションを利用する
MacOSとWindowsの両方で動作するアプリケーションを選択する方法です。多くのソフトウェアは、MacOS版を提供しています。もしWindows専用のソフトでなければ、MacOSネイティブのアプリケーションを探してみるのが一番効率的です。
- 使用するソフトウェアのMacOS版が存在するかを確認します。
- MacOSネイティブアプリは、パフォーマンスや安定性に優れています。
- 開発元のウェブサイトでMacOS版の有無を確認してください。
MacでWindowsを動かす方法は?

MacでWindowsを動かす方法
MacでWindowsを動かす方法は大きく分けて2つあります。一つ目は、仮想化ソフトウェアを使用する方法、もう一つ目はBoot Campアシスタントを使用する方法です。
仮想化ソフトウェアを用いた方法
仮想化ソフトウェアとは、Mac OS上でWindowsを仮想的に動作させるソフトウェアです。代表的なものとしては、Parallels Desktop、VMware Fusion、VirtualBoxなどがあります。これらのソフトウェアを使用することで、Mac OSとWindowsを同時に起動し、切り替えて使用することができます。仮想化ソフトウェアは、Windowsを別途購入する必要があり、パフォーマンスはBoot Campアシスタントに比べて若干劣る場合があります。しかし、Mac OSとWindowsをシームレスに切り替えることができるため、利便性が高いと言えます。
- ソフトウェアのインストール:Parallels Desktop、VMware Fusion、VirtualBoxなどの仮想化ソフトウェアをダウンロードし、インストールします。
- Windowsのインストール:仮想マシンを作成し、Windowsのインストールメディア(ISOイメージ)を使用してWindowsをインストールします。Windowsのライセンスが必要です。
- 設定と操作:仮想マシンの設定を行い、Windowsを起動します。Mac OSとWindowsのデータ共有の設定も可能です。
Boot Campアシスタントを用いた方法
Boot Campアシスタントは、Appleが提供するMacにプリインストールされているユーティリティです。このアシスタントを使用することで、MacにWindowsを直接インストールし、Mac OSとWindowsをデュアルブートで起動することができます。仮想化ソフトウェアと比較して、パフォーマンスが優れているのが特徴です。ただし、Mac OSとWindowsの切り替えには再起動が必要になります。
- Boot Campアシスタントの起動:MacのユーティリティからBoot Campアシスタントを起動します。
- Windowsのインストールメディアの準備:Windowsのインストールメディア(USBメモリなど)を作成します。Windowsのライセンスが必要です。
- インストール手順に従う:Boot Campアシスタントの指示に従って、Windowsをインストールします。パーティションの作成やドライバーのインストールなどが含まれます。
それぞれの方法の長所と短所
仮想化ソフトウェアとBoot Campアシスタントはそれぞれ長所と短所があります。仮想化ソフトウェアは、再起動なしでOSを切り替えられるという大きなメリットがありますが、パフォーマンスはBoot Campアシスタントに劣る可能性があります。一方、Boot Campアシスタントはパフォーマンスが高い一方、OSの切り替えには再起動が必要です。どちらの方法を選ぶかは、自身の使用状況や優先順位によって異なります。
- 仮想化ソフトウェア:利便性が高いが、パフォーマンスが若干劣る可能性がある。
- Boot Campアシスタント:パフォーマンスが高いが、OSの切り替えに再起動が必要。
- どちらを選ぶかは、使用用途とパフォーマンスのバランスを考慮する必要がある。
必要なもの
どちらの方法でも、Windowsのライセンスは必須です。また、Boot Campアシスタントを使用する場合は、十分な容量のUSBメモリが必要です。仮想化ソフトウェアを使用する場合は、ソフトウェアの購入費用も必要です。事前に必要なものを確認し、準備しておきましょう。
- Windowsのライセンスキー
- Boot Campアシスタントを使用する場合:Windowsインストールメディア(USBメモリなど)
- 仮想化ソフトウェアを使用する場合:仮想化ソフトウェア
トラブルシューティング
インストール中に問題が発生したり、動作が不安定な場合、Appleのサポートページや各ソフトウェアのサポートページを参照しましょう。また、コミュニティフォーラムなども役立ちます。エラーメッセージを記録し、具体的な問題点を明確にして検索することで、より効率的な解決策が見つかるでしょう。
- エラーメッセージをメモする
- Appleのサポートページを参照する
- 各ソフトウェアのサポートページまたはコミュニティフォーラムを参照する
MacのOfficeはWindowsと互換性がありますか?

MacのOfficeとWindowsの互換性
Mac版のMicrosoft OfficeとWindows版のMicrosoft Officeの互換性については、ファイル形式の互換性とアプリケーション自体の互換性の2つの側面から考える必要があります。 一般的に、ファイル形式の互換性は非常に高いと言えます。 Word、Excel、PowerPointで作成されたファイルは、Mac版とWindows版の間で互いに開いて編集することができます。ただし、ごくまれに、複雑なレイアウトや特殊な機能を使ったファイルでは、表示や編集に問題が生じる可能性があります。これは、バージョン間の微妙な差異や、使用しているフォントなどが原因となる場合があります。
MacとWindowsでOfficeファイルの互換性を確認する方法
MacとWindows間でのOfficeファイルの互換性を確認する最も確実な方法は、実際にファイルを開いて確認することです。しかし、大きなファイルや重要なデータを含むファイルの場合、事前にテスト環境で確認することをお勧めします。また、ファイルのバージョンにも注意が必要です。古いバージョンのOfficeで作成されたファイルは、新しいバージョンでは問題なく開ける場合もありますが、逆に、新しいバージョンで作成されたファイルは古いバージョンで開けない可能性があります。
- 互換モードを使用する:古いバージョンのOfficeで作成されたファイルを開く際には、互換モードを利用することで、表示や編集の問題を回避できる場合があります。
- ファイル形式を標準形式で保存する:ファイルを作成する際には、できるだけ標準的なファイル形式(例えば、docx、xlsx、pptx)で保存するように心がけましょう。
- クラウドストレージを活用する:OneDriveなどのクラウドストレージを使用することで、複数のデバイス間でファイルを簡単に共有し、互換性の問題を軽減することができます。
Mac版OfficeとWindows版Officeの機能差
Mac版とWindows版のOfficeには、機能面で多少の違いがあります。 これは、それぞれのOSの特性やユーザーインターフェースの設計の違いによるものです。すべての機能が完全に同一というわけではありませんが、基本的な機能は共通しています。ただし、一部の高度な機能やアドインは、どちらかのOSのみに対応している場合があります。そのため、特定の機能が必要な場合は、事前に対応状況を確認する必要があります。
- ショートカットキー:MacとWindowsでは、ショートカットキーが異なる場合があります。
- ユーザーインターフェース:メニューバーやツールバーの配置など、ユーザーインターフェースのデザインが異なります。
- アドインの互換性:Windows版で動作するアドインが、Mac版で動作しない場合があります。
ファイル変換ツールの利用
もし、MacとWindows間でのファイル互換性に問題が生じた場合、ファイル変換ツールを利用することで、問題を解決できる場合があります。 これらのツールは、異なるファイル形式間での変換をサポートしており、複雑なレイアウトや特殊な機能を含むファイルでも、より高い互換性を実現できます。 ただし、変換によってデータが失われたり、レイアウトが崩れたりする可能性があるため、使用前にバックアップを取っておくことを強くお勧めします。
- オンラインファイル変換サービス:多くの無料または有料のオンラインサービスが、様々なファイル形式の変換を提供しています。
- 専用の変換ソフトウェア:ファイル形式の変換に特化したソフトウェアも市販されています。
- Officeの機能を活用:Office自体にもファイル形式を変換する機能が備わっている場合があります。
クラウドサービスとの連携
Microsoft 365などのクラウドサービスを利用することで、MacとWindows間でのファイルの共有や共同作業が容易になります。クラウドサービスは、ファイルのバージョン管理や自動保存機能なども提供しており、互換性の問題だけでなく、データの安全性や効率的な作業環境の構築にも役立ちます。 複数のデバイスからアクセスできるため、場所を選ばずに作業を進めることができます。
- OneDrive:Microsoftのクラウドストレージサービスで、Officeファイルの保存・共有に最適です。
- SharePoint:チームでのファイル共有や共同作業に便利なサービスです。
- Microsoft Teams:チャットやビデオ会議を通じて、共同作業をスムーズに行うことができます。
トラブルシューティング
MacとWindows間でOfficeファイルの互換性の問題が発生した場合、まずはファイルの修復機能を試してみましょう。 Officeには、破損したファイルの修復を試みる機能が搭載されている場合があります。 また、最新のOfficeバージョンを使用しているか確認し、必要に応じてアップデートを行うことも重要です。それでも解決しない場合は、Microsoftのサポートサイトで情報を探したり、サポート窓口に問い合わせることをお勧めします。
- Officeの修復ツールを使用する:Officeのインストール修復を行うことで、問題が解決する場合があります。
- Officeのアップデートを確認する:最新バージョンにアップデートすることで、互換性の問題が修正されている可能性があります。
- Microsoftサポートに問い合わせる:解決策が見つからない場合は、Microsoftのサポートに問い合わせてみましょう。
マックでWindowsは使えますか?

はい。MacでWindowsを使うことは、Boot Campアシスタントを使用するか、仮想化ソフトウェアを使用することによって可能です。
Boot Campアシスタントは、MacにWindowsを直接インストールするAppleの公式ツールです。MacのハードドライブにWindows専用のパーティションを作成し、そこでWindowsを起動して使用することができます。パフォーマンスはネイティブでWindowsを実行するPCに近く、ゲームなど、高い処理能力を必要とするアプリケーションにも適しています。ただし、Mac OSとWindowsの両方を起動するために、再起動が必要になります。また、Macのハードドライブの一部をWindowsに割り当てるため、ストレージ容量は減少します。
仮想化ソフトウェアは、Mac OS上でWindowsを仮想マシンとして実行するソフトウェアです。Parallels DesktopやVMware Fusionなどが代表的な例です。再起動することなく、Mac OSとWindowsを同時に実行できます。ウィンドウを自由に切り替えられるため、作業効率が向上します。ただし、仮想化によるオーバーヘッドのため、パフォーマンスはBoot Campに比べて劣る場合があります。また、ソフトウェアのライセンス費用が発生します。
MacでWindowsを使うメリット
MacでWindowsを使用することで、Windows専用のソフトウェアやゲームなどを利用できるようになります。Windows環境に依存する業務や、Windowsゲームのプレイなど、Mac OSだけでは実現できないことが可能になります。また、Boot Campアシスタントを使用すれば、ネイティブに近いパフォーマンスでWindowsを使用できます。
- Windowsアプリケーションの利用が可能になる
- Windowsゲームをプレイできる
- 特定のソフトウェアの互換性問題を回避できる
MacでWindowsを使うデメリット
Boot Campアシスタントを使用する場合は、Macのハードドライブ容量を分割する必要があるため、ストレージ容量が減少します。また、OSの切り替えには再起動が必要となります。仮想化ソフトウェアを使用する場合は、パフォーマンスの低下や、ソフトウェアライセンス費用が発生する可能性があります。
- ハードディスク容量の減少
- OSの切り替えに再起動が必要(Boot Campの場合)
- 仮想化ソフトウェアのライセンス費用(仮想化ソフトウェアの場合)
Boot Campアシスタントと仮想化ソフトウェアの違い
Boot CampアシスタントはMacにWindowsを直接インストールするため、パフォーマンスは仮想化ソフトウェアよりも優れていますが、OSの切り替えには再起動が必要です。一方、仮想化ソフトウェアはMac OS上でWindowsを仮想マシンとして実行するため、再起動なしでOSを切り替えられますが、パフォーマンスは若干劣ります。どちらを選ぶかは、使用用途やパフォーマンスの優先順位によって異なります。
- Boot Camp: 高いパフォーマンス、再起動が必要
- 仮想化ソフトウェア: 再起動不要、パフォーマンスは若干低い
- 用途に応じて最適な方法を選択する必要がある
必要なハードウェアとソフトウェア
Boot Campアシスタントを使用する場合は、Windowsのインストールメディアと十分なハードディスク容量が必要です。仮想化ソフトウェアを使用する場合は、仮想化ソフトウェアのライセンスと、それなりのメモリ容量とCPU性能が必要です。Macのモデルによっては、Boot Campがサポートされていない場合もありますので、事前に確認が必要です。
- Windowsのインストールメディア (Boot Campの場合)
- 十分なハードディスク容量 (Boot Campの場合)
- 仮想化ソフトウェア (仮想化ソフトウェアの場合)
- 十分なメモリとCPU性能 (仮想化ソフトウェアの場合)
トラブルシューティングとサポート
Boot Campや仮想化ソフトウェアのインストールや使用中に問題が発生した場合、Appleのサポートページや各仮想化ソフトウェアのサポートページを参照してください。また、オンラインフォーラムなどで、同様の問題を抱えているユーザーの情報を探すことも役立ちます。エラーメッセージを記録しておくことは、問題解決に役立ちます。
- Appleサポートページの確認
- 仮想化ソフトウェアのサポートページの確認
- オンラインフォーラムでの情報収集
よくある質問
MacのソフトをWindowsで動かすことは可能ですか?
多くの場合、直接Macで動作するソフトウェアをWindows上で動かすことはできません。Mac用ソフトウェアはmacOS専用のコードで書かれており、Windowsのシステムとは互換性がありません。仮想化ソフトを用いてmacOS環境をWindows上に構築する方法もありますが、パフォーマンスの低下やソフトウェアの動作不良の可能性も考慮する必要があります。
WindowsでMacソフトを動かすための方法はありますか?
仮想化ソフトウェア(例:Parallels Desktop、VMware Fusion)を使うことで、Windows上に仮想的なMac環境を作成し、そこでMacソフトウェアを実行できます。ただし、ライセンスの問題やハードウェアの性能に依存する部分があり、全てのソフトウェアが問題なく動作するとは限りません。また、費用も必要になります。
Boot Campを使ってMacソフトをWindowsで動かすことはできますか?
Boot CampはWindowsとmacOSのデュアルブート環境を作成するためのAppleのユーティリティです。Boot CampでWindowsをインストールした後にMacソフトウェアを動かすことはできません。Boot CampはWindowsとmacOSを別々に起動するための機能であり、同時実行はできません。
Macソフトと互換性のあるWindows版ソフトはありますか?
代替ソフトウェアを探すのが一番確実な方法です。多くのMacソフトウェアは、Windowsに対応した同等の機能を持つソフトウェアが存在します。ソフトウェア名や機能を検索することで、Windowsで動作する代替ソフトを見つけることができるでしょう。事前にレビューなどを確認して、適切なソフトウェアを選択することが重要です。







