Windows Boot Manager 修復:起動エラー解決ガイド

Windowsブートマネージャの修復は、パソコンの起動に失敗した場合の重要なトラブルシューティングです。 本記事では、Windowsブートマネージャの修復方法を段階的に解説します。 BIOS設定の確認から、Windows回復環境の利用、コマンドプロンプトによる修復手順まで、初心者の方にも分かりやすく説明します。 様々なエラーメッセージとその対処法、予防策についても詳しく触れ、スムーズなパソコン起動を実現するための情報を提供します。 この記事を読めば、Windowsブートマネージャの問題を解決し、安心してパソコンを利用できるようになるでしょう。
Windows ブートマネージャー修復:トラブルシューティングガイド
Windowsブートマネージャーの修復は、Windowsが起動しなくなった場合に非常に重要なトラブルシューティングとなります。これは、ハードドライブのエラー、ウイルス感染、不適切なソフトウェアのインストール、システムファイルの破損など、さまざまな原因によって発生する可能性があります。修復プロセスは、原因によって異なり、複雑になることもあります。まずは、問題の原因を特定することが重要です。その後、適切な修復方法を選択し、手順に従って実行することで、多くの場合、Windowsを正常に起動できるようになります。
Windows ブートマネージャー修復の手順
Windowsブートマネージャーの修復には、いくつかの手順があります。まず、Windowsのインストールメディア(DVDまたはUSB)を用意します。メディアから起動し、修復オプションを選択して、コマンドプロンプトを開きます。そこから、bootrec.exeコマンドを使用して、ブートセクタ、ブート構成データ、マスターブートレコードなどを修復できます。具体的なコマンドは、状況によって異なりますので、注意深く実行する必要があります。システムのバックアップをとっておくことが、万が一の場合の備えとして重要です。
ブートマネージャー修復に必要なツール
Windowsブートマネージャーの修復には、主にWindowsのインストールメディアとコマンドプロンプトが必要です。インストールメディアからは、修復環境にアクセスできます。コマンドプロンプトでは、bootrec.exeなどのコマンドを使用して、ブートセクタやブート構成データを修復します。一部の高度な修復には、サードパーティ製の修復ツールを使用する必要がある場合もあります。ただし、これらのツールを使用する際には、注意深く手順に従う必要があります。誤った操作により、システムがさらに不安定になる可能性があります。
ブートマネージャー修復におけるエラーコード
ブートマネージャーの修復中に、さまざまなエラーコードが表示されることがあります。これらのエラーコードは、問題の原因を特定するのに役立ちます。例えば、0xc000000eは、ブートローダーに問題があることを示し、0xc000000fは、Windowsシステムファイルが破損していることを示します。エラーコードを調べ、適切な解決策を探すことが重要です。エラーメッセージを正確に記録しておくことで、オンライン検索などで解決策を見つけやすくなります。
自動修復機能の利用
Windowsには、自動修復機能が搭載されています。起動時に問題が発生した場合、自動的に修復を試みる機能です。この機能は、多くの場合、簡単な問題を解決できます。しかし、複雑な問題の場合は、自動修復だけでは解決できないことがあります。その場合は、上記の手順に従って、手動で修復を試みる必要があります。自動修復が失敗した場合でも、諦めずに他の方法を試してみることが重要です。
ハードウェアの問題の確認
ブートマネージャーの修復を試みても解決しない場合は、ハードウェアの問題を疑う必要があります。ハードドライブの故障、メモリの問題、またはその他のハードウェアの不具合が原因である可能性があります。メモリテストツールやハードドライブ診断ツールを使用して、ハードウェアの問題がないか確認する必要があります。ハードウェアに問題がある場合は、修理または交換が必要になる可能性があります。
| 問題 | 原因 | 解決策 |
|---|---|---|
| Windowsが起動しない | ブートセクタの破損 | bootrec /fixmbrコマンドを実行する |
| ブートローダーが見つからない | ブート構成データの破損 | bootrec /fixbootコマンドを実行する |
| OSが見つからない | ブートローダーの欠落 | bootrec /rebuildbcdコマンドを実行する |
| ブルースクリーンエラー | システムファイルの破損 | システムファイルチェッカー(sfc /scannow)を実行する |
Windows bootmanagerの直し方は?
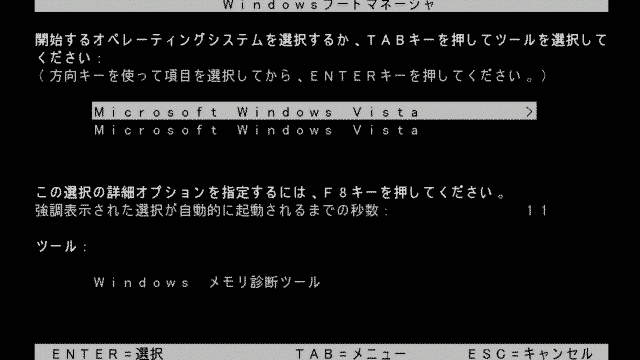
Windows Boot Manager の直し方
Windows Boot Manager の修復方法は、問題の原因によって異なります。 まず、問題がどのような状況で発生しているのかを正確に把握することが重要です。 起動時にエラーメッセージが表示されている場合は、そのメッセージの内容をメモしておきましょう。 また、最近ハードウェアやソフトウェアに変更を加えたかどうかなども確認してください。 以下に、いくつかの一般的な対処法と、それぞれの詳細な手順を説明します。
起動修復ツールを使用する
Windows の起動修復ツールは、ブートローダーの問題を自動的に検出して修復する機能です。 このツールは、Windows のインストールメディアまたはシステム修復ディスクから起動することで利用できます。 起動修復ツールは、Windows のファイルシステムのエラーやブートセクターの破損などを修復しようと試みます。 修復が成功するかどうかは、問題の原因によって異なります。
- Windows のインストールメディアまたはシステム修復ディスクを挿入します。
- コンピュータを再起動し、インストールメディアから起動します。
- 画面の指示に従って、起動修復ツールを実行します。
コマンドプロンプトからbootrecコマンドを使用する
より高度な修復が必要な場合、コマンドプロンプトから bootrec コマンドを使用することができます。 このコマンドは、ブートセクターやブート構成データを修復するのに役立ちます。 ただし、このコマンドを誤って使用すると、システムにさらに深刻な損害を与える可能性があるため、注意深く実行する必要があります。 使用前に必ずデータのバックアップを取っておきましょう。
- Windows のインストールメディアまたはシステム修復ディスクから起動します。
- コマンドプロンプトを起動します。
- 以下のコマンドを実行します (必要に応じて、
/fixmbr,/fixboot,/scanos,/rebuildbcdを個別に実行します)。bootrec /fixmbrbootrec /fixbootbootrec /scanosbootrec /rebuildbcd
BIOS/UEFI設定を確認する
ブート順序が正しく設定されていない場合、Windows が起動しないことがあります。 BIOS/UEFI 設定画面に入り、ブート順序を確認し、Windows ブートマネージャーがリストの一番上に設定されていることを確認します。 また、セキュアブートの設定も確認し、必要に応じて無効化してみてください(ただし、セキュリティ上のリスクを理解した上で)。
- コンピュータを起動し、BIOS/UEFI 設定画面に入ります (通常、起動時に表示される画面の指示に従います)。
- ブート順序の設定項目を探します。
- Windows ブートマネージャーをブート順序の一番上に設定します。
ハードディスクのエラーをチェックする
ハードディスクの物理的な損傷やファイルシステムのエラーが原因で、Windows Boot Manager が正しく動作しない場合があります。 chkdsk コマンドを使用して、ハードディスクのエラーをチェックし、修復することができます。 このコマンドを実行するには、コマンドプロンプトを使用します。
- Windows のインストールメディアまたはシステム修復ディスクから起動します。
- コマンドプロンプトを起動します。
chkdsk C: /f /rを実行します (C: はシステムドライブの文字です)。
Windows の再インストール
上記の方法で解決しない場合は、Windows を再インストールすることを検討する必要があります。 これは、最終手段ですが、最も効果的な解決策となる可能性があります。 再インストールの前に、必ず重要なデータのバックアップを取ってください。 再インストールを行う際は、クリーンインストール(既存のデータを全て削除するインストール)とアップグレードインストール(既存のデータを保持するインストール)を選択することができます。
- Windows のインストールメディアを用意します。
- コンピュータを再起動し、インストールメディアから起動します。
- 画面の指示に従って、Windows をインストールします。
Windowsブートマネージャーの修復方法は?
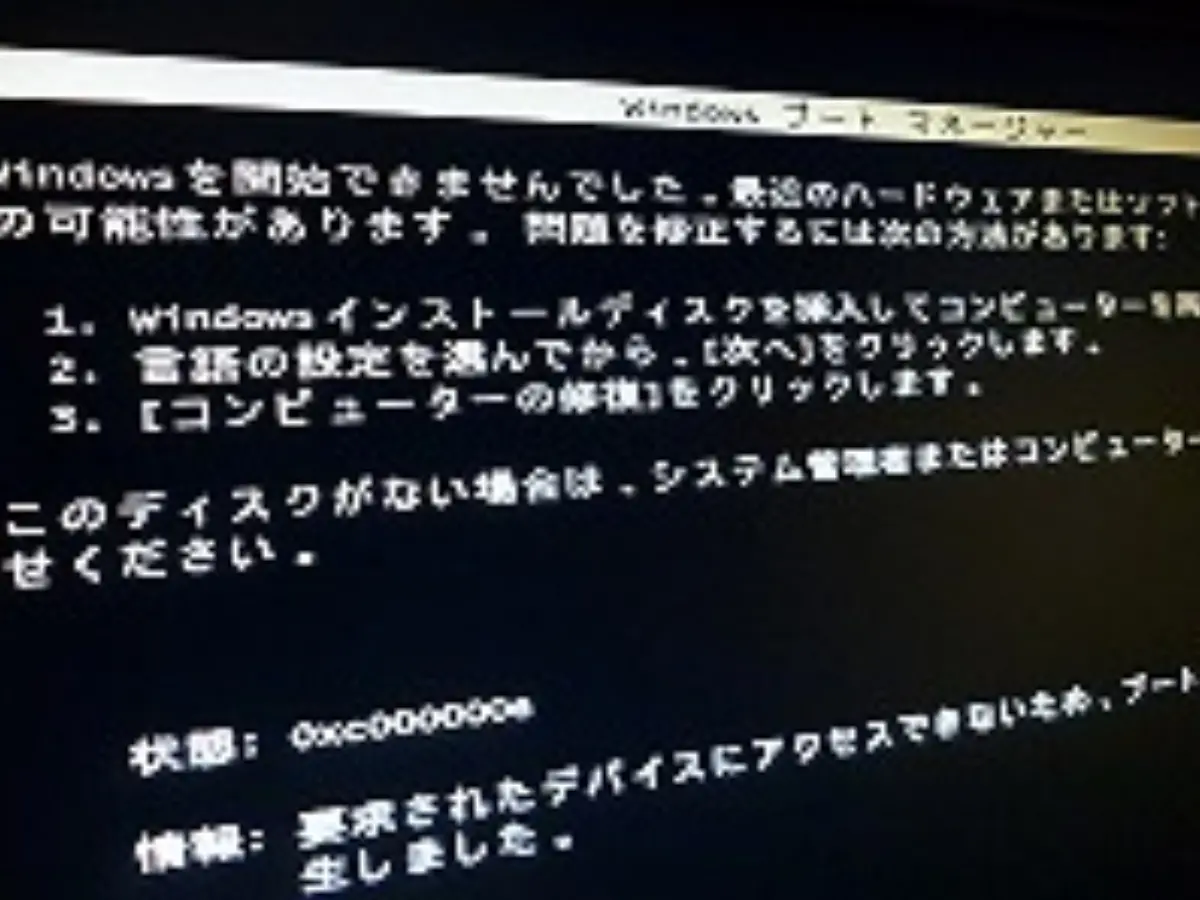
Windowsブートマネージャーの修復方法
Windowsブートマネージャーの修復方法は、問題の原因によって異なります。 起動時にエラーメッセージが表示される場合、そのメッセージの内容が重要な手がかりとなります。 表示されない場合は、いくつかの方法を試してみる必要があります。 以下に、一般的な修復方法を段階的に説明します。
修復方法1:Windows回復環境からの修復
Windows回復環境(WinRE)は、Windowsが起動できなくなった場合に役立つツール集です。 WinREにアクセスするには、Windowsのインストールメディア(USBメモリやDVD)が必要となる場合があります。 インストールメディアから起動し、WinREを選択することで、以下の修復ツールを利用できます。
- 自動修復:最も簡単な方法です。WinREが自動的に問題を検出し、修復を試みます。
- コマンドプロンプト:より高度な修復が必要な場合に使用します。
bootrec /fixmbr,bootrec /fixboot,bootrec /scanos,bootrec /rebuildbcdなどのコマンドを実行することで、ブートセクターやブート構成データを修復できます。 これらのコマンドの使い方は、インターネットで検索して詳細を確認することが重要です。 正しくない使用は、システムをさらに不安定にする可能性があります。 - システムの復元:以前の復元ポイントにシステムを戻すことで、ブートマネージャーの問題を解決できる場合があります。ただし、復元ポイントが存在する必要があります。
修復方法2:システムファイルチェッカーの実行
システムファイルに破損がある場合、ブートマネージャーが正しく動作しなくなる可能性があります。システムファイルチェッカー(SFC)は、システムファイルの破損をチェックし、修復するツールです。コマンドプロンプトからsfc /scannowコマンドを実行します。 管理者権限でコマンドプロンプトを開く必要があります。 修復には時間がかかる場合があります。
- コマンドプロンプトを管理者権限で起動する。
sfc /scannowと入力してEnterキーを押す。- スキャンが完了するまで待つ。
修復方法3:ブート構成データの修復(BCDEdit)
ブート構成データ(BCD)は、Windowsの起動に必要な情報を格納しています。BCDが破損していると、ブートマネージャーが正しく動作しません。コマンドプロンプトでbcdeditコマンドを使用し、BCDを修復できます。 このコマンドは高度な操作であり、誤った操作はシステムに深刻なダメージを与える可能性があります。 十分に注意して実行してください。
- コマンドプロンプトを管理者権限で起動する。
bcdedit /enum allで現在のBCDの内容を確認する。- 必要に応じて、
bcdedit /set {bootmgr} path EFIMicrosoftBootbootmgfw.efiなどのコマンドを実行する。(コマンドの使用は慎重に)
修復方法4:ディスクのエラーチェック
ハードディスクドライブに物理的なエラーや論理的なエラーがある場合、ブートマネージャーが正しく動作しない可能性があります。 chkdskコマンドを使用してディスクのエラーチェックを実行します。 このコマンドはデータ損失を引き起こす可能性があるため、重要なデータは事前にバックアップしておくことを強くお勧めします。
- コマンドプロンプトを管理者権限で起動する。
chkdsk C: /f /rと入力してEnterキーを押す (C:はシステムドライブ)。- 再起動が必要となる場合があり、再起動後にエラーチェックが実行されます。
修復方法5:クリーンインストール
上記の方法で解決しない場合は、最終手段としてクリーンインストールを検討する必要があります。 これは、ハードディスクを完全にフォーマットしてWindowsを再インストールすることです。 すべてのデータが失われるため、事前に必ずデータのバックアップを取ってください。 クリーンインストールを行う前に、他のすべての修復オプションを試すことが重要です。
- Windowsのインストールメディアを用意する。
- メディアから起動し、画面の指示に従ってクリーンインストールを行う。
- インストール後、必要なドライバとアプリケーションをインストールする。
Windows Boot Managerでスタートアップ修復するには?
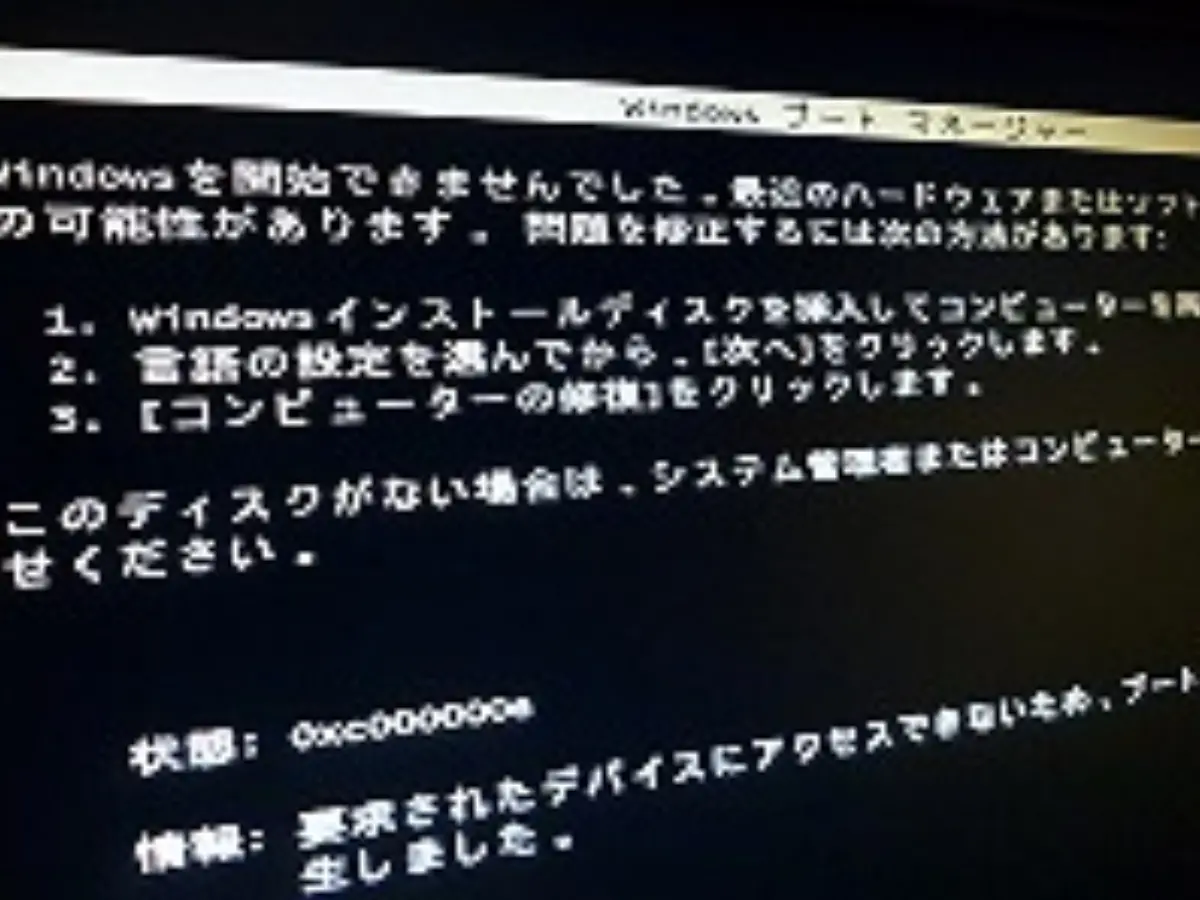
Windows Boot Managerでのスタートアップ修復
Windows Boot Managerでスタートアップ修復を行うには、いくつかの方法があります。まず、コンピュータの電源を入れた直後に、BIOS/UEFIの起動順序設定画面に入ります。これは、メーカーや機種によって異なりますが、通常はDeleteキー、F2キー、F10キー、F12キーなどを繰り返し押すことでアクセスできます。起動順序画面で、Windowsがインストールされているドライブを選択し、起動します。
Windowsが起動しない場合、自動的に自動修復が起動することがあります。この自動修復では、Windowsの起動に関する問題を自動的に解決しようとします。もし自動修復が起動しない、もしくは自動修復で問題が解決しない場合は、以下の手順を試してください。
Windowsのインストールメディア(USBメモリやDVD)を用意します。コンピュータの電源を入れ、BIOS/UEFIの起動順序設定画面で、インストールメディアを起動ドライブとして選択します。インストールメディアから起動すると、Windowsのインストール画面が表示されます。「コンピュータを修復する」オプションを選択します。その後、トラブルシューティング画面が表示されますので、「詳細オプション」を選びます。
詳細オプション画面では、いくつかの修復オプションを選択できます。「スタートアップ修復」を選択して修復プロセスを実行します。このプロセスでは、Windowsの起動に必要なファイルの整合性をチェックし、問題があれば修復を試みます。修復が完了したら、コンピュータを再起動して、正常に起動できるか確認します。 修復が成功しない場合は、他のオプションを試したり、マイクロソフトのサポートに問い合わせる必要があるかもしれません。
Windows Boot Managerの起動方法
Windows Boot Managerにアクセスするには、パソコンの電源を入れた直後に、特定のキーを繰り返し押す必要があります。このキーは、パソコンのメーカーや機種によって異なります。一般的なキーとしては、Deleteキー、F2キー、F10キー、F12キーなどがあります。 BIOS/UEFI設定画面が表示されたら、起動順序を変更してWindows Boot Managerから起動できるよう設定します。
- パソコンの電源を入れた直後、BIOS/UEFI設定画面にアクセスするためのキーを繰り返し押します。
- BIOS/UEFI設定画面で、ブート順序(起動順序)を探します。
- Windowsがインストールされているドライブを最優先の起動デバイスとして設定します。設定後、変更を保存してパソコンを再起動します。
スタートアップ修復ができない場合の対処法
スタートアップ修復を試みても問題が解決しない場合は、いくつかの対処法があります。まず、Windowsのインストールメディアを使用して、システム修復ディスクを作成し、そこから修復を試みることをお勧めします。また、セーフモードで起動を試み、問題の原因を特定することも有効です。
- Windowsインストールメディアから起動し、システム修復オプションを試す。
- セーフモードで起動し、問題のあるドライバーやソフトウェアを特定する。
- システムファイルチェッカー(sfc /scannow)を実行する。これはコマンドプロンプトから実行できます。
スタートアップ修復の具体的な手順
スタートアップ修復は、Windowsのインストールメディアからアクセスできます。メディアから起動後、「コンピュータを修復する」を選択し、「トラブルシューティング」→「詳細オプション」→「スタートアップ修復」の順に選択します。修復プロセスは自動的に実行されます。完了後、パソコンを再起動して、正常に起動するか確認します。
- Windowsインストールメディアを挿入し、パソコンを再起動します。
- インストールメディアから起動します。
- 画面の指示に従い、「コンピュータを修復する」を選択し、スタートアップ修復を実行します。
スタートアップ修復後のデータの確認
スタートアップ修復後、重要なデータに問題がないかを確認することが重要です。ファイルやフォルダにアクセスし、データの損傷や消失がないかチェックします。もしデータの消失が発生している場合は、データ復旧ソフトを使用するなど、適切な対処が必要です。バックアップデータがあれば、それを復元することも検討してください。
- 重要なデータファイルにアクセスし、正常に動作することを確認します。
- データの損傷や消失がないか念入りにチェックします。
- 万一、データ損失が発生した場合は、データ復旧ソフトの使用やバックアップからの復元を検討します。
ブートファイルを修復するにはどうすればいいですか?

ブートファイル修復方法
ブートファイルを修復するには、状況によって様々な方法があります。まず、問題の原因を特定することが重要です。原因がハードウェア故障なのか、ソフトウェアエラーなのか、あるいはウイルス感染なのかによって、適切な対処法が変わってきます。
最も簡単な方法は、PCを再起動することです。 多くの場合、一時的なエラーによってブートファイルが破損しているだけで、再起動によって問題が解決します。それでも解決しない場合は、以下の方法を試してみてください。
起動修復ツールを使う
Windowsには、起動修復ツールが組み込まれています。これは、ブートローダーやシステムファイルのエラーを自動的に検出して修復する機能です。修復手順は、起動時に表示されるメニューから「トラブルシューティング」を選択し、「詳細オプション」から「起動修復」を選択することで実行できます。このツールは、ブートセクターの破損や重要なシステムファイルの欠損を修復するのに役立ちます。
- PCを再起動し、Windowsのロゴが表示される前に電源ボタンを数回押して強制終了します。これを数回繰り返します。
- 自動修復が開始されます。そこで「トラブルシューティング」を選びます。
- 「詳細オプション」から「起動修復」を選択します。
システムの復元を使う
以前の復元ポイントにシステムを戻すことで、ブートファイルの破損が発生する前の状態に戻すことができます。システムの復元は、システムファイルの変更を記録しているので、ブートファイルの破損を含む様々な問題を解決するのに有効です。ただし、復元ポイントは事前に設定しておく必要があります。
- 起動修復が失敗した場合、システムの復元を試みます。
- 復元ポイントを選択し、指示に従ってシステムを復元します。
- 復元が完了したら、PCを再起動します。
インストールメディアから修復する
Windowsのインストールメディア(DVDまたはUSBメモリ)を使って、修復インストールを実行することができます。これは、Windowsを再インストールするのではなく、システムファイルを修復するオプションです。この方法では、データは保持されることが多いですが、重要なデータはバックアップを取っておくことをお勧めします。ブートセクターの深刻な破損やシステムファイルの広範囲な損傷に対して有効です。
- Windowsのインストールメディアを挿入し、PCを再起動します。
- インストール手順に従い、「コンピューターを修復する」を選択します。
- 修復オプションから適切なものを選択し、指示に従って修復を実行します。
コマンドプロンプトを使う
コマンドプロンプトを使用することで、より高度な修復作業を行うことができます。例えば、bootrecコマンドを使って、ブートセクターやブート構成データを修復することができます。ただし、コマンドを誤って実行するとシステムに深刻なダメージを与える可能性があるため、慎重な操作が必要です。専門知識がない場合は、この方法は避けるべきです。
- インストールメディアからコマンドプロンプトを起動します。
bootrec /fixmbr,bootrec /fixboot,bootrec /scanos,bootrec /rebuildbcdなどのコマンドを実行します。(それぞれの役割を事前に理解する必要があります)- コマンドの実行後、PCを再起動します。
ハードウェアの故障を確認する
上記のソフトウェア的な対処法で解決しない場合は、ハードウェアの故障を疑う必要があります。ハードディスクドライブの故障やRAMの不良などが原因となっている可能性があります。この場合、ハードウェアの診断ツールを使用したり、専門業者に修理を依頼する必要があります。ハードウェアの故障は、自分で修復しようとせず、専門家に相談することをお勧めします。
- ハードディスクドライブのSMART情報を確認します。
- RAMテストを実行します。
- 必要に応じてハードウェアを交換または修理します。
よくある質問
Windowsブートマネージャー修復とは何ですか?
Windowsブートマネージャー修復とは、Windowsの起動プロセスに問題が発生した場合に、それを修復するためのツールです。システムファイルの破損や、ブートローダーのエラーなどによって、Windowsが正常に起動できなくなった際に、この修復機能が起動し、起動可能な状態に戻そうと試みます。修復の内容は、問題の状況によって異なりますが、ブートローダーの再構築や、システムファイルの修復などが含まれます。
Windowsブートマネージャー修復を実行するにはどうすれば良いですか?
Windowsのインストールメディア(DVDまたはUSBメモリ)から起動し、修復オプションを選択することで実行できます。具体的には、インストールメディアから起動後、言語やキーボードレイアウトを選択し、[コンピューターの修復]を選択、その後、[トラブルシューティング]→[詳細オプション]→[自動修復]または[コマンドプロンプト]から修復コマンドを実行することで修復を試みることができます。操作手順は、使用しているWindowsのバージョンによって多少異なる場合があります。
Windowsブートマネージャー修復が失敗した場合、どうすれば良いですか?
修復が失敗した場合は、問題の原因を特定する必要があります。ハードディスクドライブの故障、メモリの問題、ウイルス感染などが考えられます。まずは、ハードウェアの点検を行い、問題がないか確認しましょう。それでも解決しない場合は、Windowsの再インストールを検討する必要があるかもしれません。データのバックアップは必ず事前に実施してください。
Windowsブートマネージャー修復はデータを失う可能性がありますか?
通常、データの損失は起こりません。しかし、深刻なシステムエラーやハードウェア障害が原因で修復が失敗した場合、データが失われる可能性があります。重要なデータは、事前にバックアップを取っておくことを強くお勧めします。万が一の事態に備え、定期的なバックアップは非常に重要です。







