Windows XP パスワード忘れ た時の対処法

Windows XPのパスワードを忘れてしまった、そんな経験はありませんか?大切なデータにアクセスできず、困っている方も多いのではないでしょうか。この記事では、Windows XPのパスワードを忘れた場合の対処法を分かりやすく解説します。様々な解決策、パスワードをリセットする方法、データ復旧の可能性など、具体的な手順と注意点を含めてご紹介します。焦らず、この記事の手順に沿って一つずつ確認していきましょう。 諦める前に、ぜひ最後まで読んでみてください。
Windows XPのパスワードを忘れてしまった場合の対処法
Windows XPのパスワードを忘れてしまった場合、非常に困った状況になります。しかし、完全に諦める必要はありません。いくつかの方法を試すことで、パスワードをリセットしたり、アカウントにアクセスできる可能性があります。 具体的な方法としては、ブートディスクやパスワードリセットディスクの使用、あるいはセーフモードを利用したアカウントの変更などが考えられます。 ただし、これらの方法は、事前にパスワードリセットディスクを作成していたり、システムに関するある程度の知識を持っていることが前提となります。 もし、これらの方法を試みても解決しない場合は、データ復旧サービスに依頼することも検討すべきです。データの損失を防ぐためには、専門家の助けを借りるのも一つの手段です。
パスワードリセットディスクの使用
パスワードリセットディスクは、Windows XPのログインパスワードを忘れてしまった場合に、パスワードをリセットするために使用できるツールです。事前にこのディスクを作成しておけば、簡単にパスワードをリセットできます。 しかし、ディスクを作成していなかった場合は、この方法は使えません。 ディスクの作成手順は、Windows XPの設定画面から行うことができます。 パスワードリセットディスクの作成を怠っていた場合は、後の対処法を試す必要があります。
ブートディスクからの起動
Windows XPのブートディスクを使用することで、システムを起動できます。ブートディスクから起動すると、コマンドプロンプトが使用できるようになり、レジストリエディタを通してパスワードを直接変更することができます。 ただし、この方法は、コマンドプロンプトとレジストリエディタに関する知識が必要になります。誤った操作を行うと、システムに深刻な損害を与える可能性があるため、十分な注意が必要です。初心者には難易度が高い方法です。
セーフモードでのログイン
セーフモードでログインを試みると、制限された環境ではありますが、システムにアクセスできます。 セーフモードでは、通常よりも少ないドライバがロードされるため、パスワード変更が比較的簡単にできる可能性があります。 ただし、セーフモードでもパスワード変更ができない場合もあります。 他の方法を試みる前に、まずセーフモードでのログインを試みることをお勧めします。
アカウントの追加
パスワードを完全に忘れてしまった場合、新しいアカウントを作成し、そこから既存のアカウントのパスワードを変更することも可能です。 これは、管理者権限を持つアカウントを持っている場合に有効な方法です。 新しいアカウントを作成して、管理者権限を与えれば、既存のアカウントのパスワードを変更することが可能になります。 ただし、この方法では既存のユーザーデータへのアクセスに制限がかかる可能性があります。
専門業者への依頼
上記の方法を試しても解決しない場合、データ復旧業者に依頼することを検討しましょう。 専門業者であれば、高度な技術を用いてパスワードを解除したり、データの復旧を行うことができます。 費用はかかりますが、大切なデータを守るために有効な手段です。 特に重要なデータが保存されている場合は、専門業者への依頼が最善策となるでしょう。
| 方法 | 難易度 | 必要条件 | リスク |
|---|---|---|---|
| パスワードリセットディスク | 低 | 事前に作成したディスク | 低 |
| ブートディスクからの起動 | 高 | ブートディスク、コマンドプロンプトの知識 | 高 (システム破損の可能性) |
| セーフモード | 中 | なし | 低 |
| アカウントの追加 | 中 | 管理者権限のあるアカウント | 中 (データアクセス制限の可能性) |
| 専門業者への依頼 | 低 | 費用 | 低 |
XPのログインパスワードの解除方法は?
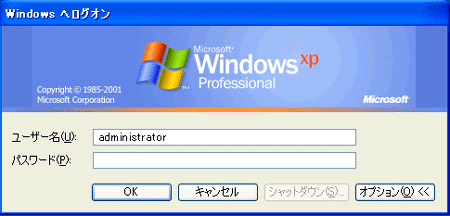
XPログインパスワード解除方法
XPのログインパスワードを忘れてしまった場合、いくつかの方法で解除を試みることができます。最も一般的な方法は、パスワードリセットディスクを使用することです。 事前に作成しておいたパスワードリセットディスクがあれば、それを挿入して手順に従うことでパスワードをリセットできます。ただし、このディスクを作成していない場合は、他の方法を試す必要があります。
別の方法は、Windows XPのインストールディスクを使用することです。 インストールディスクから起動し、修復コンソールを使用してパスワードをリセットできます。これは、コマンドプロンプトを使用するため、ある程度のコンピュータスキルが必要です。具体的なコマンドは、使用するWindows XPのバージョンによって異なる場合があります。間違ったコマンドを入力するとシステムにダメージを与える可能性があるので、注意が必要です。
さらに、サードパーティ製のパスワード解除ツールを使用することもできます。 これらのツールは、インターネット上で入手できますが、悪意のあるソフトウェアを含む可能性があるため、信頼できるソースからのみダウンロードし、使用する際には十分注意する必要があります。 また、使用に際しては、ライセンス条項をよく確認し、法的および倫理的な観点から問題がないことを確認しましょう。
パスワードリセットディスクによる方法
パスワードリセットディスクは、事前に作成しておくことで、パスワードを忘れた場合でも簡単にリセットできます。作成方法は、コントロールパネルからユーザーアカウントの設定を変更し、パスワードリセットディスクの作成機能を利用します。 この機能は、Windows XPの起動時にパスワードを求められる前に実行する必要があります。
- コントロールパネルを開きます。
- ユーザーアカウントを選択します。
- パスワードリセットディスクの作成手順に従います。
Windows XPインストールディスクを用いた方法
インストールディスクから起動することで、修復コンソールにアクセスできます。修復コンソールでは、コマンドプロンプトを使用して、パスワードをリセットするコマンドを実行できます。 しかし、この方法は、コマンドライン操作に慣れているユーザー向けであり、間違った操作を行うとシステムが不安定になる可能性があります。
- Windows XPのインストールディスクを挿入し、コンピュータを再起動します。
- 起動時に、インストールディスクから起動するように設定します。
- 修復コンソールを起動し、適切なコマンドを入力します。(コマンドはバージョンによって異なります)
サードパーティ製パスワード解除ツールの使用
様々なパスワード解除ツールがインターネット上に存在しますが、信頼できるソースからダウンロードすることが非常に重要です。 不正なツールを使用すると、システムにウイルスやマルウェアが感染する可能性があります。ダウンロード前に、ツールのレビューや評価を確認することを強くお勧めします。
- 信頼できるソースからパスワード解除ツールをダウンロードします。
- ツールの指示に従ってパスワードをリセットします。
- 使用後は、ツールを完全に削除し、システムのセキュリティを確認します。
ユーザーアカウント制御(UAC)とパスワードリセット
Windows XPでは、ユーザーアカウント制御(UAC)は比較的シンプルでした。しかし、パスワードリセットを行う際には、管理者権限が必要になります。 管理者アカウントのパスワードを忘れた場合は、より高度な方法が必要になる可能性があります。そのため、事前に管理者アカウントのパスワードを安全に管理しておくことが重要です。
- 管理者アカウントのパスワードを記録しておく。
- 複数のユーザーアカウントを作成し、それぞれに異なるパスワードを設定しておく。
- 定期的にパスワードを変更する。
パスワードを忘れないための予防策
パスワードを忘れないようにするためには、強力で覚えやすいパスワードを作成し、安全な場所に記録しておくことが重要です。 パスワードマネージャーを使用するのも有効な手段です。また、定期的にパスワードを変更することで、セキュリティを向上させることができます。
- 複雑で覚えやすいパスワードを作成する。
- パスワードを安全な場所に記録する、もしくはパスワードマネージャーを利用する。
- 定期的にパスワードを変更する。
Windowsのパスワードを忘れてしまった場合どうすればいいですか?

Windowsのパスワードを忘れてしまった場合、いくつかの方法で対処できます。状況によって最適な方法が異なりますので、以下に詳細を説明します。
まず、Microsoftアカウントを使用しているかどうかを確認することが重要です。Microsoftアカウントでログインしている場合は、パスワードのリセットが比較的容易です。Microsoftのパスワードリセットページにアクセスし、メールアドレスや電話番号を使ってパスワードをリセットできます。 手順は画面の指示に従うだけで比較的簡単です。 ただし、アカウントに登録された連絡先情報が正確でアクセス可能な状態である必要があります。
もしローカルアカウントを使用している場合、対処方法はより複雑になります。 Windowsのバージョンによって、利用できる方法が異なります。Windows 10/11では、パスワードリセットディスクを作成していれば、それを利用してパスワードをリセットできます。 事前に作成していなければ、この方法は利用できません。 また、セーフモードで起動し、コマンドプロンプトからアカウントをリセットする方法もあります。 これは高度な知識が必要で、誤った操作でシステムにダメージを与える可能性があるため、注意が必要です。
さらに、Windowsの回復オプションを利用することもできます。 これは、WindowsのインストールメディアやUSBドライブから起動することでアクセスできます。 そこから、コマンドプロンプトを使用してパスワードをリセットしたり、ユーザーアカウントを削除・再作成したりすることができます。 しかし、この方法はデータの損失に繋がる可能性があるため、慎重に行う必要があります。 最後に、専門業者への依頼も選択肢の一つです。データの損失リスクを最小限に抑え、確実にパスワードをリセットできるでしょう。費用はかかりますが、重要なデータが多い場合や、自分で対処できない場合は有効な手段です。
Microsoftアカウントの場合の対処法
Microsoftアカウントでログインしている場合は、パスワードのリセットが比較的容易です。Microsoftのパスワードリセットページにアクセスし、メールアドレス、電話番号、またはセキュリティに関する質問に答えることでパスワードをリセットできます。 アカウントに登録された情報は正確かつアクセス可能である必要があります。 リセット手順は画面の指示に従うだけで、比較的簡単に行えます。
- Microsoftのパスワードリセットページにアクセスする
- 登録済みのメールアドレスまたは電話番号を入力する
- 画面の指示に従ってパスワードをリセットする
ローカルアカウントの場合の対処法
ローカルアカウントの場合は、パスワードリセットディスクが必須になります。事前にパスワードリセットディスクを作成していなかった場合は、より高度な方法が必要になります。 セーフモードで起動し、コマンドプロンプトから操作を行う方法や、Windowsの回復オプションを利用する方法があります。これらの方法は高度な知識を必要とし、誤操作によるデータ損失のリスクがあります。
- パスワードリセットディスクを使用する(事前に作成済みである場合)
- セーフモードで起動し、コマンドプロンプトから操作を行う(高度な知識が必要)
- Windowsの回復オプションを使用する(データ損失の可能性あり)
Windowsの回復オプションを利用する方法
Windowsの回復オプションは、WindowsのインストールメディアまたはUSBドライブから起動することでアクセスできます。システムの復元やコマンドプロンプトからの操作が可能になります。 ただし、この方法はデータの損失につながる可能性があるため、慎重な操作が必要です。 操作に不慣れな場合は、専門業者に依頼することをお勧めします。
- WindowsのインストールメディアまたはUSBドライブを用意する
- PCを起動し、ブートメニューからインストールメディアを選択する
- 回復オプションからコマンドプロンプトを選択し、パスワードリセットを行う
セーフモードからのパスワードリセット
セーフモードでは、最小限のドライバとサービスのみが起動するため、コマンドプロンプトによる操作が比較的安全に行えます。 ただし、コマンド操作に精通している必要があります。誤ったコマンドを実行するとシステムが不安定になる可能性があります。事前に手順を十分に理解してから実行する必要があります。
- セーフモードでWindowsを起動する
- コマンドプロンプトを管理者権限で実行する
- 適切なコマンドを使用してパスワードをリセットする(高度な知識が必要)
専門業者への依頼
自分で対処できない場合や、データの損失リスクを避けたい場合は、データ復旧業者に依頼するのが最も安全な方法です。 専門の知識と技術を持つ業者に依頼することで、安全かつ確実にパスワードをリセットすることができます。費用はかかりますが、重要なデータを守るためには有効な手段です。
- 信頼できるデータ復旧業者を探す
- 業者に状況を説明し、見積もりを取得する
- 業者にパスワードリセットを依頼する
XPでパスワードなしで起動するにはどうすればいいですか?
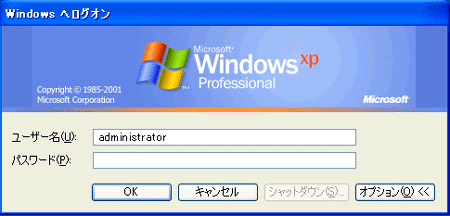
XPでパスワードなしで起動する方法
XPでパスワードなしで起動するには、いくつかの方法があります。しかし、セキュリティ上のリスクが非常に高いため、推奨できません。 不正アクセスを受けやすくなり、データの盗難やシステムの破壊につながる可能性があります。 これらの方法は、あくまで自己責任で行ってください。
ユーザーアカウントのパスワード削除
最も単純な方法は、ユーザーアカウントのパスワードを削除することです。 これは、コントロールパネルからユーザーアカウントの設定を変更することで行えます。 しかし、この方法は、セキュリティ的に非常に脆弱であり、絶対に推奨しません。 誰でも簡単にシステムにアクセスできる状態になります。
- コントロールパネルを開きます。
- ユーザーアカウントを選択します。
- パスワードの削除または変更を行います。
レジストリエディタの操作
レジストリエディタを操作して、自動ログインの設定を変更することも可能です。 しかし、レジストリエディタの誤操作はシステムクラッシュにつながる可能性があるため、非常に危険です。 専門的な知識がない限り、絶対に試みない方が良いでしょう。
- レジストリエディタ(regedit.exe)を起動します。
- HKEY_LOCAL_MACHINESOFTWAREMicrosoftWindows NTCurrentVersionWinlogonキーを探します。
- 「DefaultUserName」と「DefaultPassword」の値を変更します。間違った操作はシステムを起動不能にする可能性があります。
スタートアップ時に自動ログインする設定
XPには、スタートアップ時に自動的にユーザーアカウントにログインする設定があります。これもレジストリエディタを操作する必要がありますが、セキュリティリスクは非常に高いです。 不正アクセスを防ぐためのセキュリティ対策は一切施されていない状態となるため、非常に危険です。
- コントロールパネルからユーザーアカウントの設定を確認します。
- 自動ログインの設定が存在する場合、その設定を無効にすることを強く推奨します。
- セキュリティを強化するために、常にパスワードを設定し、定期的に変更することをお勧めします。
サードパーティ製ツール
インターネット上には、パスワードなしで起動できるようにするサードパーティ製のツールが存在します。 しかし、これらのツールは信頼性に欠ける場合が多く、マルウェアに感染するリスクも高いです。 使用は非常に危険であり、絶対に推奨しません。
- 信頼できるソースからのみソフトウェアをダウンロードしてください。
- ダウンロードしたソフトウェアは、ウイルススキャンソフトで検査してから実行してください。
- 未知のツールを使用することは、セキュリティリスクを高める行為です。
セキュリティソフトの重要性
パスワードなしで起動することは、セキュリティ上の重大なリスクを伴います。 どんな方法を選んだとしても、必ずセキュリティソフトを導入し、常に最新の状態に保つ必要があります。 それでも、完全なセキュリティを保証するものではありません。
- 信頼できるセキュリティソフトをインストールします。
- 定期的にウイルススキャンを実行します。
- ファイアウォールを有効にします。
WindowsXPでセーフモードに入る方法は?
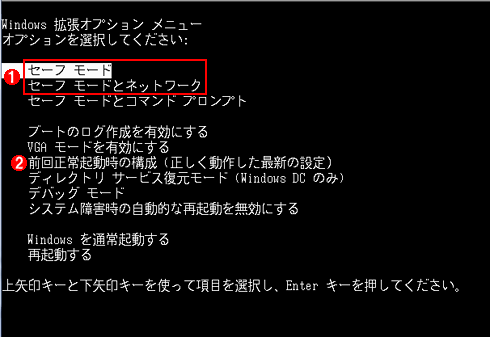
WindowsXPでセーフモードに入る方法
Windows XPでセーフモードに入る方法は、起動時に特定のキーを繰り返し押すことで行います。具体的には、コンピュータの電源を入れた直後、BIOS画面が表示される前に、繰り返しF8キーを押します。タイミングが重要で、少し遅れるとWindows XPの通常の起動が始まってしまうため、注意が必要です。F8キーを押すと、Windows XPの起動オプションメニューが表示されます。このメニューには、セーフモードを含むいくつかの起動オプションが表示されます。「セーフモード」を選択し、Enterキーを押すと、セーフモードでWindows XPが起動します。
Windows XPセーフモードの種類
Windows XPのセーフモードには、いくつかの種類があります。それぞれ、起動時にロードされるドライバやサービスが異なり、問題解決に役立ちます。主な種類は以下の通りです。
- セーフモード: 最低限のドライバとサービスのみで起動します。ネットワーク機能は使用できません。
- セーフモード ネットワーク対応: セーフモードに加え、ネットワーク機能も使用できます。インターネットに接続したり、ネットワーク共有にアクセスしたりできます。
- セーフモード コマンドプロンプト: セーフモードでコマンドプロンプトが起動します。コマンドライン操作が必要な高度なトラブルシューティングに役立ちます。
F8キーが効かない場合の対処法
稀に、F8キーを押しても起動オプションメニューが表示されない場合があります。これは、コンピュータの起動が非常に速い場合や、BIOSの設定に問題がある場合などが考えられます。対処法としては、まずコンピュータの起動速度を遅くすることを試みてください。BIOS設定で、起動時間を長く設定できる項目がある場合があります。それでも改善しない場合は、Windows XPのインストールディスクを使用して修復を試みる必要があります。
- BIOS設定の確認と変更(起動速度の調整など)
- Windows XPインストールディスクからの修復
- システムファイルの破損の可能性を考慮し、専門家に相談
セーフモードでの注意点
セーフモードは、問題解決のための限定的な環境です。すべての機能が使えるわけではなく、一部のソフトウェアやデバイスは動作しない可能性があります。また、セーフモードで問題が解決したら、必ず通常モードで起動して動作確認を行う必要があります。セーフモードを常用することは推奨されません。
- ネットワーク接続の制限: セーフモード(ネットワークなし)ではインターネット接続ができない場合があります。
- ドライバの制限: 一部のドライバはロードされないため、一部のハードウェアが動作しない可能性があります。
- 一時的な解決策: セーフモードは、問題解決のための手段であり、永続的な解決策ではありません。
セーフモードから通常モードへの復旧
セーフモードで問題が解決したら、コンピュータを再起動することで通常モードに戻ります。特別な操作は必要ありません。再起動時にF8キーを押さないように注意してください。再起動後、通常どおりWindows XPが起動すれば、問題解決となります。もし、問題が解決していない場合は、さらに原因調査を行う必要があります。
- 再起動後に通常モードで起動を確認
- 問題が解決しない場合は、原因を特定するための追加のトラブルシューティングが必要
- 専門家への相談も検討
よくある質問
Windows XPのパスワードを忘れてしまった場合、どうすれば良いですか?
Windows XPのパスワードを忘れてしまった場合は、残念ながらパスワードをリセットする方法は直接ありません。システムの復元やセーフモードを利用してもパスワードを回避することはできません。再インストールが最も確実な解決策となります。事前に重要なデータのバックアップを取っておくことを強くお勧めします。データのバックアップがない場合は、データ復旧サービスを利用する必要も出てきます。
パスワードを忘れた場合、データを失わずに復旧できますか?
データの損失を完全に回避することは困難です。パスワードを忘れてしまった場合、多くの場合、システムの再インストールが必要となります。再インストールの前に、可能な限りデータをバックアップしてください。ただし、バックアップができていない場合は、専門のデータ復旧サービスに依頼するしか方法がありません。費用と時間がかかる可能性がありますので、日頃からバックアップを定期的に行う習慣をつけることが重要です。
Windows XPのパスワードをリセットするツールはありますか?
インターネット上には、Windows XPのパスワードをリセットするツールが多数存在しますが、それらのツールを使用する際には十分に注意が必要です。悪質なソフトウェアが含まれている可能性があり、パソコンのセキュリティを損なう危険性があります。信頼できるソースからのみソフトウェアをダウンロードし、使用前にウイルススキャンを行うことを強くお勧めします。それでも、再インストールが最も安全で確実な方法です。
セーフモードでパスワードを回避することはできますか?
残念ながら、Windows XPのセーフモードでもパスワードを回避することはできません。セーフモードは、システムを最小限のドライバとサービスで起動させるモードであり、パスワードの入力は依然として必要です。パスワードを忘れた場合は、再インストールやデータ復旧サービスの利用を検討する必要があります。





