システムの復元 Windows 7: 完全ガイド

Windows 7 システムの復元は、PC のトラブルシューティングに不可欠な機能です。本記事では、Windows 7 でのシステム復元機能の使用方法を分かりやすく解説します。システムの復元ポイントの作成、復元方法、注意点などを具体例を交えながら説明することで、初心者の方でも安心してご利用いただけるようサポートします。 データの消失を防ぎ、システムエラーからの復旧をスムーズに行うための、実践的な知識を習得しましょう。 Windows 7 の安定した動作維持に役立つ、この機能を最大限に活用するためのガイドとなります。
Windows 7 システムの復元:徹底解説
Windows 7のシステムの復元機能は、システムファイルやレジストリの設定を以前の状態に戻すことで、コンピュータの動作不良を修復するのに役立ちます。 これは、ウイルス感染、ソフトウェアのインストール失敗、またはシステムのアップデート後の問題解決に有効な手段です。 ただし、復元ポイントは定期的に作成されるため、復元する時点によっては、最近作成したファイルや設定が失われる可能性があることに注意が必要です。 復元プロセスを開始する前に、重要なデータのバックアップをとっておくことを強くお勧めします。 システムの復元は、ハードドライブ上の多くのスペースを消費する可能性があり、復元ポイントの管理も重要です。 不要な復元ポイントを削除することで、ディスク容量を節約し、システムのパフォーマンスを向上させることができます。 復元ポイントの作成頻度や保存期間も、システムの設定から調整可能です。
システムの復元の仕組み
Windows 7のシステムの復元は、シャドウコピーと呼ばれる技術を利用しています。 システムの重要なファイルやレジストリの設定を定期的にバックアップし、それらを復元ポイントとして保存します。 問題が発生した場合、これらの復元ポイントを使ってシステムを以前の状態に復元することで、問題を解決できます。 復元ポイントは、システムの変更が行われた時点、またはユーザーが手動で作成した時点に作成されます。 システムの復元は、システムファイルにのみ作用し、ユーザーデータファイルには影響を与えません(ただし、復元ポイントの作成時点以降に作成されたファイルは、復元後は利用できなくなる可能性があります)。
復元ポイントの作成方法
システムの復元は自動的に定期的に復元ポイントを作成しますが、手動で復元ポイントを作成することもできます。 これは、重要なソフトウェアのインストール前や、大きなシステム変更を行う前に行うことをお勧めします。 コントロールパネルからシステムの復元を開き、「復元ポイントの作成」を選択することで、手動で復元ポイントを作成できます。 この操作は数分間かかる場合があり、その間はコンピュータを操作しないでください。 定期的な手動作成は、万が一の事態に備えて非常に重要です。
システムの復元の方法
システムの復元を実行するには、コントロールパネルからシステムの復元を開き、復元したい復元ポイントを選択します。 選択した復元ポイント以降に行われた変更はすべて元に戻されます。 復元プロセスが完了すると、コンピュータが再起動されます。 復元プロセス中は、コンピュータを操作しないでください。 復元が失敗した場合、原因を特定するために、Windowsのイベントログを確認する必要があるかもしれません。
システムの復元の注意点
システムの復元は、システムの問題解決に非常に有効なツールですが、データの損失リスクも伴います。 復元ポイント以降に作成されたファイルや設定は失われる可能性があります。 そのため、重要なデータは必ずバックアップをとっておく必要があります。 また、システムの復元は、すべての問題を解決できるわけではないことに注意が必要です。 深刻なハードウェアの問題や、特定の種類のウイルス感染などは、システムの復元では解決できない可能性があります。
復元ポイントの管理と削除
ディスク容量の節約のため、不要な復元ポイントを削除することができます。 コントロールパネルのシステムの復元から、不要な復元ポイントを選択し、削除することができます。 ただし、重要な復元ポイントを削除しないように注意が必要です。 削除した復元ポイントは、復元できなくなります。 復元ポイントの数を制限したり、保存期間を設定したりすることで、ディスク容量を効率的に管理できます。
| 項目 | 詳細 |
|---|---|
| 復元ポイントの種類 | 自動作成、手動作成 |
| 復元ポイントの保存場所 | システムボリューム |
| 復元対象 | システムファイル、レジストリ設定 |
| ユーザーデータへの影響 | 通常はなし(ただし、復元ポイント以降の変更は失われる) |
| 必要な時間 | 復元ポイントの数とシステムの状況によって異なる |
システム復元はwin7でどうやるの?
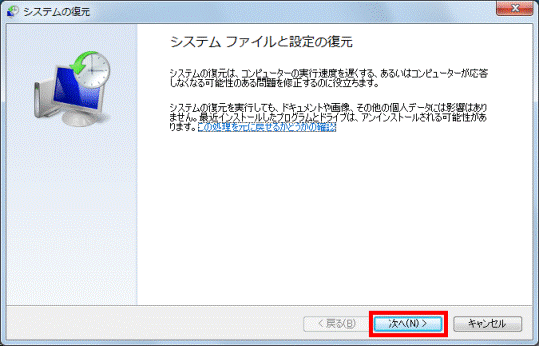
Windows 7 システム復元方法
Windows 7でのシステム復元方法は以下の通りです。
まず、スタートメニューを開きます。次に、「すべてのプログラム」をクリックし、「アクセサリ」→「システムツール」→「システムの復元」と進みます。
システム復元のウィンドウが開いたら、「別の復元ポイントを選択する」をクリックします。リストから復元したい日付を選択します。日付を選択すると、その時点でのシステムの状態が表示されます。復元する日付を確認したら、「次へ」をクリックします。
復元プロセスが開始されます。この間、パソコンは再起動することがあります。復元が完了したら、パソコンを再起動して変更が反映されていることを確認します。復元プロセスには時間がかかる場合がありますので、しばらくお待ちください。
システム復元ポイントの作成方法
システム復元は、事前に作成された復元ポイントからシステムを以前の状態に戻す機能です。定期的に復元ポイントを作成することで、万一のトラブル発生時に備えることができます。復元ポイントの作成は、システムの重要な変更を加える前に行うことをお勧めします。例えば、新しいソフトウェアのインストール前や、重要なドライバの更新前などが適切なタイミングです。
- システムのプロパティを開く: コントロールパネルからシステムを開き、システムのプロパティ画面を表示します。
- システム保護タブを選択: システムプロパティのタブから「システムの保護」を選択します。
- 作成ボタンをクリック: システム保護タブで「作成」ボタンをクリックし、復元ポイントを作成します。ポイント名に日付や作業内容をメモしておくと便利です。
システム復元ができない場合の対処法
システム復元ができない場合は、いくつかの原因が考えられます。まず、復元ポイントが作成されていない場合、システム復元を実行できません。また、ハードディスクの障害やウイルス感染なども原因として考えられます。復元ポイントがない場合は、システムのバックアップを作成することを推奨します。
- 復元ポイントの存在確認:システムの復元ウィンドウを開き、復元ポイントが存在するかどうかを確認します。
- ハードディスクのエラーチェック:ハードディスクにエラーがないか、chkdskコマンドなどで確認します。
- ウイルススキャン:ウイルス対策ソフトでスキャンを行い、ウイルス感染がないか確認します。
システム復元によるデータ損失について
システム復元は、システムファイルとレジストリを以前の状態に戻しますが、ユーザーデータ(ドキュメント、画像、音楽など)は通常影響を受けません。ただし、復元ポイント作成後、ユーザーデータに大きな変更があった場合、それらの変更が失われる可能性があります。重要なデータは、別途バックアップを取っておくことが重要です。
- 定期的なバックアップ:重要なデータは、外部ハードディスクやクラウドサービスなどに定期的にバックアップしましょう。
- 復元ポイントの作成時期の確認:復元ポイントの作成時期と、データの変更時期を照らし合わせて、データ損失のリスクを評価します。
- 復元前にデータのバックアップ: 念のため、復元作業前に重要なデータのバックアップを取っておきましょう。
システム復元のメリットとデメリット
システム復元は、システムエラーやソフトウェアのインストール失敗などによるトラブルを比較的簡単に解決できる便利な機能です。しかし、すべての問題を解決できるわけではない点に注意が必要です。例えば、ハードウェアの故障やウイルス感染による深刻な問題には効果がない場合もあります。 また、復元後はシステムが以前の状態に戻るため、復元後に行なった設定やインストールしたソフトウェアは削除されます。
- メリット:システムエラーからの復旧が比較的容易、操作が簡単。
- デメリット:すべての問題を解決できるとは限らない、復元ポイントがなければ使用できない、復元後は設定が元に戻る。
- 代替手段: システムのバックアップからの復元、クリーンインストールなど。
ウインドウズ7でシステムを復元するには?
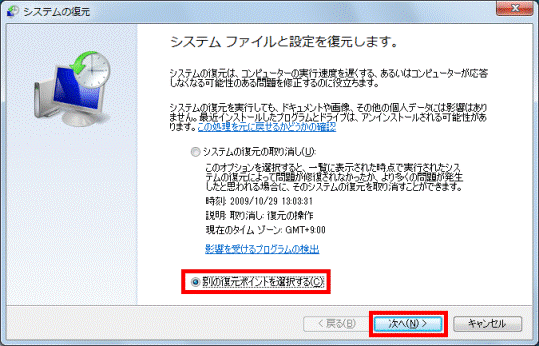
Windows7システム復元
Windows 7でシステムを復元するには、大きく分けて2つの方法があります。一つ目は、システムの復元ポイントを利用する方法、もう一つは、システムイメージから復元する方法です。どちらの方法も、Windows 7のインストールメディアが必要になる場合がありますので、あらかじめ用意しておきましょう。
システムの復元ポイントからの復元
システムの復元ポイントは、Windowsが自動的に作成するものと、ユーザーが手動で作成するものの2種類があります。復元ポイントは、システムファイルや設定の変更などが記録された時点のスナップショットのようなものです。特定の時点までシステムを巻き戻すことができます。この方法は、ソフトウェアのインストールやドライバの更新などが原因で問題が発生した場合に有効です。
- スタートメニューから「すべてのプログラム」→「アクセサリ」→「システムツール」→「システムの復元」を選択します。
- 復元ポイントの一覧が表示されますので、復元したいポイントを選択します。復元ポイントを選択する前に、必ず復元ポイントの日時と説明を確認してください。
- 画面の指示に従って復元を実行します。復元が完了したら、パソコンを再起動します。
システムイメージからの復元
システムイメージは、システム全体をバックアップしたものです。システムの復元ポイントよりも広範囲な復元が可能で、ハードディスクの交換時などにも有効です。システムイメージを作成するには、Windows 7に標準で搭載されている「バックアップと復元」機能を使用します。システムイメージからの復元は、データの損失を伴う可能性がありますので、重要なデータは事前にバックアップしておきましょう。
- Windows 7のインストールメディアを挿入します。
- パソコンを再起動し、インストールメディアから起動します。
- 画面の指示に従って、システムイメージから復元を行います。復元には時間がかかる場合があります。
復元ポイントの作成方法
システムの復元ポイントを手動で作成することで、万が一の場合でも、特定の時点にシステムを戻すことができます。定期的に復元ポイントを作成しておくことをお勧めします。特に、重要なソフトウェアのインストールや、システムの設定変更を行う前には必ず作成しておきましょう。
- スタートメニューから「コンピューター」を右クリックし、「プロパティ」を選択します。
- 左側のメニューから「システムの保護」を選択します。
- 「システムの保護」タブで、「作成」ボタンをクリックします。復元ポイントの名前を入力し、「作成」ボタンをクリックします。
復元が失敗した場合の対処法
システムの復元が失敗した場合、原因を特定し、適切な対処を行う必要があります。原因としては、ハードディスクの故障や、復元ポイントファイルの破損などが考えられます。まずは、ハードディスクのエラーチェックを行い、問題がないか確認しましょう。それでも復元できない場合は、Windows 7の再インストールが必要になる可能性があります。
- ハードディスクのエラーチェックを行う。
- ウイルススキャンを行う。
- Windows 7の再インストールを行う。
復元前に確認すべきこと
システム復元を行う前に、重要なデータのバックアップを必ず行いましょう。システム復元は、データの損失を伴う可能性があります。また、復元ポイントの日時と説明をよく確認し、本当にその時点に復元したいかを慎重に判断してください。間違った復元ポイントを選択すると、問題が解決しないどころか、新たな問題が発生する可能性があります。
- 重要なデータのバックアップを行う。
- 復元ポイントの日時と説明を確認する。
- 復元する前に、パソコンの状態をメモしておく。
Windows 7でシステムの復元をするとデータは消えますか?
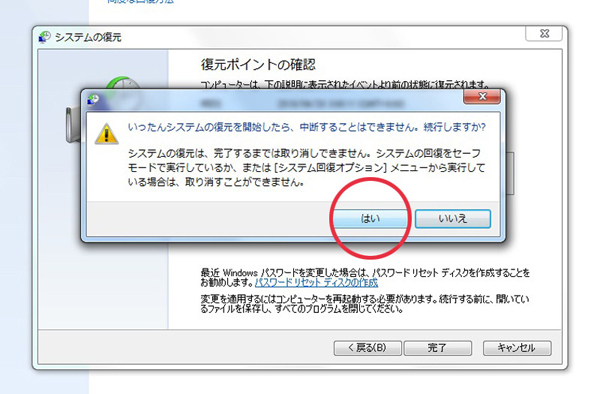
Windows 7のシステム復元を実行しても、ユーザーデータが消えることは通常ありません。システム復元は、システムファイルやレジストリ設定を以前の状態に復元する機能であり、ユーザーが作成したドキュメント、写真、音楽などの個人データは、通常、復元ポイントの作成時点の状態を維持します。ただし、例外もあります。
Windows 7 システム復元とデータ消失
システム復元ポイントの作成タイミングとデータ
システム復元ポイントは、システムが安定している状態、例えばソフトウェアのインストールや重要なアップデートの前後で作成されることが推奨されています。このため、復元ポイントが作成された時点以降に作成されたデータは、復元後も安全に保存されているのが一般的です。しかし、復元ポイント作成後に作成されたファイルは、復元元時点の状態にシステムが戻るため、その後の変更は全て消去されます。そのため、重要なデータは定期的にバックアップすることを強く推奨します。
- 復元ポイント作成直後のデータは安全です。
- 復元ポイント作成後に作成または変更したデータは復元前の状態に戻ります。
- 定期的なデータバックアップが不可欠です。
復元対象外のデータ
システム復元は、システムファイルとレジストリを対象としています。ユーザーデータフォルダ(ドキュメント、ピクチャ、ミュージックなど)は、通常、復元対象外です。ただし、システムファイルに依存するアプリケーションデータの一部が、まれに影響を受ける可能性があります。また、システムが極端に不安定な状態である場合、復元処理自体が失敗し、データが失われる可能性もわずかに存在します。そのため、復元前に必ずデータのバックアップを作成することを推奨します。
- ユーザーデータフォルダは通常影響を受けません。
- 一部のアプリケーションデータは影響を受ける可能性があります。
- 復元前にバックアップを作成することが重要です。
システム復元失敗の可能性とデータ消失リスク
システムが非常に不安定な状態の場合、システム復元プロセスが失敗する可能性があります。この場合、システムファイルが破損し、データ消失につながる可能性があります。また、ハードディスクドライブの物理的な故障などが原因で、復元処理自体が中断される場合もあります。こうしたリスクを軽減するためには、システムの安定性を維持し、定期的にハードディスクの健康状態をチェックすることが重要です。
- システムの不安定さが復元失敗のリスクを高めます。
- ハードディスクの故障もデータ消失の原因となります。
- システムの安定性とハードディスクの状態を維持することが重要です。
復元後のデータ確認の重要性
システム復元が完了したら、必ずデータに異常がないかを確認する必要があります。重要なファイルやフォルダが削除されてないか、正しく動作しているかを確認しましょう。万が一、データが消失している場合は、直ちに復元を試みるのではなく、専門家に相談することをお勧めします。復元ポイントの作成日時や、復元前のデータのバックアップがあれば、問題解決に役立ちます。
- 復元後、データに異常がないかを確認しましょう。
- データ消失を発見したら、専門家に相談しましょう。
- 復元ポイントの作成日時とバックアップデータは重要です。
システム復元と他のデータ保護手段との併用
システム復元は、システムの不具合からの復旧に役立つツールですが、データ保護の唯一の手段ではありません。データの完全な保護のためには、定期的なデータバックアップ、ウイルス対策ソフトウェアの導入、そしてハードディスクの定期的なメンテナンスが重要です。これらを組み合わせることで、データ消失のリスクを最小限に抑えることができます。複数のデータ保護手段を併用することが重要です。
- システム復元はデータ保護手段の一つに過ぎません。
- 定期的なバックアップ、ウイルス対策、ハードディスクメンテナンスが重要です。
- 複数のデータ保護手段を組み合わせることで、リスクを軽減できます。
Windows 7でシステム修復を行うコマンドは?
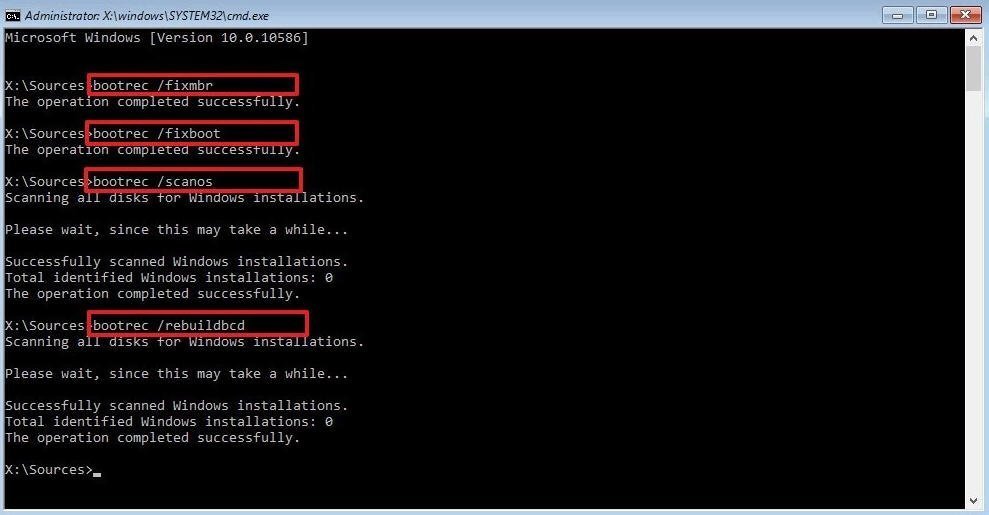
Windows 7 システム修復コマンド
Windows 7でシステム修復を行うコマンドは、主に起動修復ツールを利用することになります。コマンドプロンプトから直接修復を行うコマンドは存在しません。起動修復ツールは、Windowsインストールメディアまたはシステム修復ディスクから起動することでアクセスできます。 起動後、修復オプションを選択することで、自動修復が実行され、様々な問題を検出して修復しようとします。 この自動修復のプロセスにおいて、内部的に様々なコマンドが実行されますが、ユーザーが直接これらのコマンドを入力して修復を行う方法は提供されていません。
Windows 7 起動修復ツールの概要
Windows 7の起動修復ツールは、システムファイルの破損やブートローダーの問題など、起動できない状態になったWindows 7を修復するために設計されています。 このツールは、Windowsインストールメディアまたはシステム修復ディスクから起動することで利用可能です。自動修復機能に加え、コマンドプロンプトにアクセスすることも可能ですが、高度な知識と経験が必要です。
- インストールメディアからの起動: Windows 7のインストールDVDまたはUSBメモリから起動します。
- 言語設定: 画面の指示に従って、言語、時刻、キーボードを選びます。
- 修復オプションの選択: 「コンピューターの修復」を選択します。
システムファイルチェッカー (sfc /scannow) の役割
システムファイルチェッカー (sfc /scannow) は、Windows 7のシステムファイルの破損を検出し、修復するコマンドです。しかし、これは起動できる状態であることが前提です。起動できない場合は、先に起動修復ツールを利用する必要があります。 sfc /scannow はコマンドプロンプトから実行しますが、起動修復ツール内でコマンドプロンプトを利用することで、起動できない状態でも間接的に利用できる可能性があります。
- コマンドプロンプトの起動: 起動修復ツールからコマンドプロンプトを選択します。
- コマンドの実行:
sfc /scannowと入力し、Enterキーを押します。 - 修復の完了: スキャンが完了すると、結果が表示されます。修復が必要なファイルがあれば修復されます。
ブートセクター修復コマンドの存在しない理由
Windows 7には、ブートセクターを直接修復する単一のコマンドは存在しません。ブートセクターの問題は、起動修復ツールによって自動的に修復されることが想定されています。 もし起動修復ツールで修復できない場合は、高度な技術的な知識と、Windows 7のブートプロセスに関する深い理解が必要となります。専門的なツールや方法を検討する必要があるでしょう。
- 複雑なブートプロセス: ブートセクターの修復は、MBR (マスターブートレコード) やブートローダーなど、複数の要素に影響を与えるため、単一のコマンドでは対応できません。
- データ損失のリスク: 不適切な操作は、システム全体のデータ損失につながる可能性があります。
- 専門家のサポート: 複雑なブートセクターの問題は、専門家に相談することが推奨されます。
レジストリ修復とコマンドの関係
Windows 7のレジストリ修復は、コマンドラインインターフェースからは直接行えません。レジストリエディタ (regedit) を使用して手動で修復を行うか、システムファイルチェッカーが間接的にレジストリ関連の破損を修復する場合があります。しかし、レジストリの直接的な操作は、システムに深刻なダメージを与える可能性があるため、熟練したユーザー以外にはお勧めできません。
- レジストリエディタ: レジストリエディタは、システムファイルの修復ツールではないため、直接的なレジストリ修復コマンドはありません。
- リスクの高さ: レジストリを誤って変更すると、システムが起動しなくなる可能性があります。
- バックアップの重要性: レジストリを修正する前には、必ずバックアップを作成してください。
よくある質問
システムの復元(Windows 7)とは何ですか?
システムの復元は、Windows 7に組み込まれている機能で、コンピュータの設定やファイルを以前の状態に復元できるツールです。システムファイルやレジストリに変更があった場合に、問題が発生する前に戻すことで、システムの安定性を保つのに役立ちます。 ソフトウェアのインストールやドライバの更新後に問題が発生した場合などに、非常に有効な機能です。
システムの復元を使用するにはどうすればよいですか?
システムの復元を使用するには、まずスタートメニューから「すべてのプログラム」→「アクセサリ」→「システムツール」→「システムの復元」を選択します。 その後、復元ポイントを選択し、指示に従って復元プロセスを進めます。 復元ポイントは、システムの重要な変更が行われる前に自動的に作成されるか、手動で作成できます。 復元が完了すると、コンピュータは選択した復元ポイントの状態に戻ります。
システムの復元で何が復元されますか?
システムの復元では、システムファイル、レジストリ設定、および一部のアプリケーションの設定が復元されます。しかし、個人ファイル(ドキュメント、写真、音楽など)は通常、復元されません。そのため、重要なデータは定期的にバックアップしておくことをお勧めします。 復元される内容は、選択した復元ポイントによって異なります。
システムの復元は安全ですか?データは失われますか?
一般的には、システムの復元は安全な操作です。しかし、復元ポイントによっては、一部のアプリケーションや設定が変更される可能性があります。 個人ファイルは通常影響を受けませんが、念のため、復元を実行する前に重要なデータのバックアップを取っておくことを強くお勧めします。 もし不安がある場合は、専門家に相談することを検討してください。







