Windows環境Mac:快適なMacでのWindows利用ガイド

Windows環境をMacで利用したいと考えている方は多いのではないでしょうか? 本記事では、Parallels DesktopやBoot Campといった仮想化ソフトウェアやデュアルブートの方法、それぞれのメリット・デメリット、そして設定方法まで、Mac上でWindowsを快適に動作させるための情報を網羅的に解説します。 初心者の方でも分かりやすく、図解を交えながら丁寧に説明しますので、安心して最後までお読みください。 Windowsアプリの利用からゲームまで、MacにおけるWindows環境構築の全てをサポートします。
Windows環境とMac環境の比較:日本のユーザー視点
日本において、WindowsとMacのどちらの環境を選ぶかは、ユーザーのニーズや用途によって大きく異なります。近年はMacのシェアも増加していますが、長年Windowsが主流であったことから、両環境にはそれぞれメリット・デメリットが存在します。ビジネスシーンではWindowsが依然として優勢ですが、クリエイティブな仕事やプログラミングなどではMacが好まれる傾向があります。また、ソフトウェアの互換性や価格、操作性なども重要な選択基準となります。個々のユーザーが自身の利用状況を詳細に検討し、最適な環境を選ぶことが重要です。日本のユーザーは、日本語対応やサポート体制の充実度も考慮する傾向があります。
Windows環境のメリット
Windows環境の最大のメリットは、圧倒的なソフトウェアの豊富さです。ビジネス用途で広く使われているMicrosoft Officeをはじめ、様々なアプリケーションがWindowsに対応しており、仕事効率の向上に大きく貢献します。また、ゲーム市場においてもWindowsは圧倒的な強さを誇り、最新のゲームタイトルの多くはWindows版が最初にリリースされます。さらに、価格帯の幅が広く、予算に合わせて選択できる点も魅力です。安価なPCから高性能なゲーミングPCまで、様々な選択肢があります。
Mac環境のメリット
Mac環境のメリットは、直感的な操作性と高いデザイン性です。洗練されたインターフェースは、初心者でも容易に操作でき、快適な作業環境を提供します。また、macOSはセキュリティに強く、ウイルス感染のリスクが低いことで知られています。クリエイティブな作業に特化したソフトウェアも充実しており、写真・動画編集、音楽制作などを行うユーザーにとって最適な環境です。さらに、高い信頼性と安定性もMacの魅力の一つです。
WindowsとMacのソフトウェア互換性
WindowsとMacでは、動作するソフトウェアが異なります。Windows向けのソフトウェアはMacでは動作せず、その逆も同様です。一部のソフトウェアは両OSに対応していますが、多くのソフトウェアはどちらか一方のみをサポートしています。そのため、使用するソフトウェアを事前に確認し、自分のニーズに合ったOSを選択することが重要です。仮想化ソフトウェアを利用することで、ある程度互換性を確保できますが、パフォーマンスに影響する可能性があります。
価格の違いとコストパフォーマンス
一般的に、同等のスペックのPCであれば、Windows PCの方がMacよりも安価な傾向があります。しかし、Macは高い耐久性と安定性を誇り、長期間の使用に耐えるため、トータルコストを考えると、必ずしもWindows PCの方が安上がりとは限りません。用途や使用期間、自身の予算などを考慮して、最適な選択肢を選ぶことが重要です。また、修理費用やサポート体制なども考慮に入れる必要があります。
日本のユーザーサポート
日本のユーザーにとって、日本語対応のサポート体制が充実していることは非常に重要です。WindowsとMacはどちらも日本語に対応していますが、サポート内容や対応の速さには違いがあります。トラブルが発生した場合、迅速かつ適切な対応を受けられるかどうかは、快適なPC利用にとって不可欠です。メーカーや販売店のサポート体制を事前に確認し、安心して利用できる環境を選ぶことが大切です。
| 項目 | Windows | Mac |
|---|---|---|
| 価格 | 比較的安い | 比較的高い |
| ソフトウェア | 種類が豊富 | クリエイティブ系ソフトウェアが充実 |
| 操作性 | 慣れが必要 | 直感的で使いやすい |
| セキュリティ | ウイルス対策が必要 | 比較的安全 |
| サポート | 多くのメーカーからサポートあり | Appleからの直接サポート |
MacでWindowsは使えますか?

MacでWindowsを使う
はい、MacでWindowsを使うことは可能です。Boot CampアシスタントというApple製のユーティリティを使うことで、MacにWindowsをインストールし、MacをWindowsマシンとして起動することができます。また、仮想化ソフトウェア(Parallels Desktop、VMware Fusion、VirtualBoxなど)を使用することで、Mac OS上でWindowsを仮想マシンとして実行することもできます。それぞれの方法にはメリットとデメリットがあります。
Boot Campアシスタントを用いたWindowsのインストール
Boot Campアシスタントは、Macにあらかじめインストールされているユーティリティで、Macのハードディスクを分割し、Windows用のパーティションを作成します。その後、WindowsのインストールメディアからWindowsをインストールします。この方法では、Windowsをネイティブで実行するため、パフォーマンスは仮想化ソフトウェアを使用する場合よりも優れています。ただし、Mac OSとWindowsの切り替えには再起動が必要となります。
- ハードディスクの分割が必要: Windows用のパーティションを作成するため、Macのストレージ容量の一部をWindowsに割り当てる必要があります。
- 再起動が必要: Mac OSとWindowsを切り替える度に再起動が必要です。
- Windowsのライセンスが必要: Windowsをインストールするには、別途Windowsのライセンスを購入する必要があります。
仮想化ソフトウェアを用いたWindowsの実行
Parallels Desktop、VMware Fusion、VirtualBoxなどの仮想化ソフトウェアを使用すると、Mac OS上でWindowsを仮想マシンとして実行できます。これにより、Mac OSとWindowsを同時に実行することが可能になり、再起動なしで切り替えができます。ただし、仮想化ソフトウェアはシステムリソースを消費するため、パフォーマンスはネイティブで実行する場合に比べて劣ることがあります。また、ソフトウェアのライセンス費用も必要です。
- 再起動不要で切り替え可能: Mac OSとWindowsをシームレスに切り替えることができます。
- システムリソースの消費: 仮想マシンはMacのCPU、メモリ、ストレージリソースを消費します。
- ソフトウェアのライセンス費用が必要: Parallels DesktopやVMware Fusionなどの仮想化ソフトウェアは有料です。
Boot Campと仮想化ソフトウェアの比較
Boot Campはパフォーマンスが優れる一方、Mac OSとWindowsの切り替えに再起動が必要で、ハードディスクの分割も必要です。一方、仮想化ソフトウェアは再起動不要で切り替えが可能ですが、パフォーマンスはBoot Campより劣り、ソフトウェアのライセンス費用も必要になります。どちらの方法を選ぶかは、使用用途やパフォーマンスの優先度によって異なります。
- パフォーマンス重視ならBoot Camp
- 利便性を重視なら仮想化ソフトウェア
- 予算も考慮すべき点です。
必要なハードウェア要件
MacでWindowsを実行するには、十分なメモリとストレージ容量が必要です。特にBoot Campを使用する場合は、Windows用のパーティションを確保するために、より多くのストレージ容量が必要です。また、仮想化ソフトウェアを使用する場合は、メモリ消費が大きくなるため、十分なメモリ容量を持つMacが必要です。機種によっては、Windowsをサポートしていないものもあるので、事前に確認が必要です。
- 十分なメモリ容量: 8GB以上が推奨されます。
- 十分なストレージ容量: Windowsのインストールに必要な容量に加え、データ保存のための容量も必要です。
- Macの機種との互換性確認: 全てのMac機種でWindowsが動作するわけではありません。
Windowsのライセンスとソフトウェアの入手方法
Windowsをインストールするには、Windowsの正規ライセンスが必要です。Microsoftのウェブサイトや正規販売店から購入できます。また、仮想化ソフトウェアも、それぞれのベンダのウェブサイトから購入またはダウンロードできます。無料のVirtualBoxもありますが、機能やサポート面で有料のソフトウェアと比べて劣る場合があります。
- Windowsの正規ライセンスの購入: 海賊版を使用しないように注意しましょう。
- 仮想化ソフトウェアの選択: パフォーマンス、機能、価格などを比較して選択します。
- 適切なサポートを受ける: 問題が発生した場合に備えて、サポート体制を確認しておきましょう。
Boot CampのMacの料金はいくらですか?
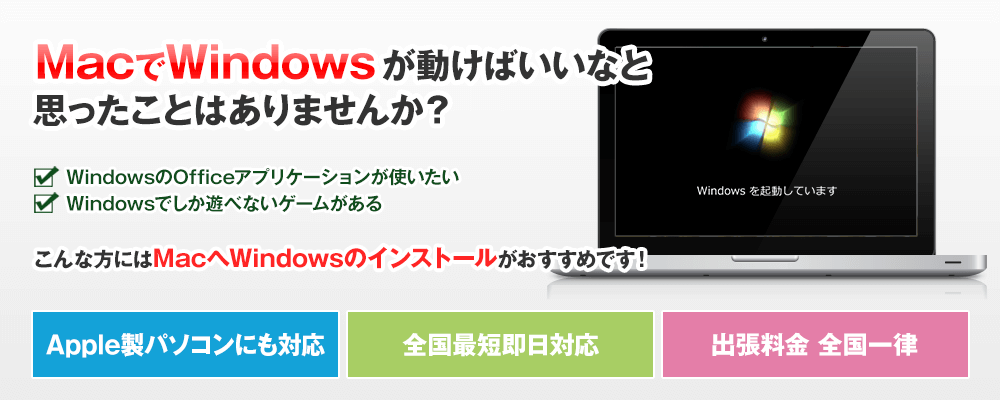
Boot Camp自体は、macOSに標準で搭載されている機能であり、追加料金はかかりません。そのため、「Boot CampのMacの料金」という問い方には少し不正確さがあります。Boot Campを使用するためにAppleに直接支払う費用は存在しません。
しかし、Boot Campを使用する上で発生する費用は別途考えられます。以下に詳細を説明し、関連するサブタイトルをHTML形式で記述します。
Boot Camp利用に必要なMac本体の費用
Boot Campを使用するには、まずMacコンピュータ本体を購入する必要があります。Macの機種やスペックによって価格は大きく異なります。 エントリーモデルからハイエンドモデルまで幅広くラインナップされており、数万円から数十万円まで、予算に合わせて選択可能です。 購入する際には、Boot Campで利用したいWindowsアプリケーションの動作に必要なスペック(CPU、メモリ、ストレージ容量など)を事前に確認することが重要です。
- Macの機種選びは重要です。 Boot Campで快適にWindowsを使用するためには、十分なメモリとストレージ容量が必要です。
- 予算に合わせて機種を選択しましょう。 価格帯は幅広く、自分のニーズに合った機種を選ぶことが大切です。
- Windowsアプリケーションの動作要件を確認しましょう。 使用するアプリケーションによって必要なスペックが異なるため、事前に確認が必要です。
Windowsライセンスの費用
Boot CampでWindowsを使用するには、別途Windowsのライセンスを購入する必要があります。 これはMicrosoftから直接購入するか、またはWindowsがプリインストールされたUSBメモリなどを購入する方法があります。 ライセンスの種類によって価格も異なり、通常版、Home版、Pro版などがあります。 用途に合わせて適切なライセンスを選択することが重要です。
- Windowsライセンスの種類を確認しましょう。 Home版、Pro版など、機能や価格が異なります。
- 正規のルートからライセンスを購入しましょう。 海賊版は違法であり、セキュリティリスクも高いため注意が必要です。
- ライセンスの価格を比較しましょう。 様々な販売チャネルがあるので、価格を比較して購入しましょう。
Boot Campアシスタントの使用方法に関する費用
Boot CampアシスタントはmacOSに標準で搭載されているツールであり、追加料金はかかりません。 しかし、Boot Campアシスタントの使い方を理解していない場合、専門家などに依頼して設定をしてもらうことを検討するかもしれません。その場合、別途費用が発生する可能性があります。
- Boot Campアシスタントは無料で利用できます。 macOSに標準搭載されているため、特別な費用はかかりません。
- 設定に不安がある場合は、専門家に依頼しましょう。 専門家への依頼には費用が発生する場合があります。
- Appleサポートに問い合わせることもできます。 有料サポートの場合、費用が発生します。
Windowsインストールに必要なUSBメモリなどの費用
Windowsをインストールするには、Windowsインストールメディア(USBメモリなど)が必要です。 すでに持っている場合は費用はかかりませんが、新たに購入する必要がある場合は、USBメモリの価格が発生します。容量が大きい方がインストールがスムーズに進むため、適切な容量のUSBメモリを選ぶことが重要です。
- 最低でも8GB以上のUSBメモリを用意しましょう。 容量が少ないとインストールに失敗する可能性があります。
- USBメモリの速度も重要です。 高速なUSBメモリを使用することで、インストール時間を短縮できます。
- 新品のUSBメモリを使用することをお勧めします。 既存のUSBメモリを使用する場合は、重要なデータのバックアップを必ず行いましょう。
その他、周辺機器の費用
Boot Campを使用する際に、追加で周辺機器が必要になる可能性があります。例えば、Windows用のキーボードやマウス、プリンターなどです。既にMacで使用している周辺機器がWindowsでも問題なく使用できる場合もありますが、そうでない場合は、新たに購入する必要があります。
- Windows互換の周辺機器を確認しましょう。 Macで使用できる周辺機器が、Windowsでも使用できるかどうかを確認しましょう。
- 必要に応じて周辺機器を購入しましょう。 Windows環境で必要な周辺機器を買い足す必要があります。
- 予算に合わせて周辺機器を選択しましょう。 価格帯は幅広く、自分のニーズに合った周辺機器を選びましょう。
MacでWindows 11を使うにはいくらかかりますか?
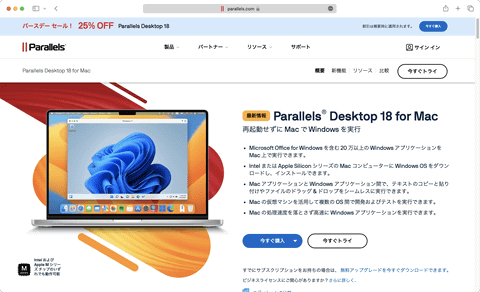
MacでWindows 11を使うための費用は、いくつかの要素によって大きく変動します。直接的な費用としては、Windows 11のライセンス費用と、仮想化ソフトウェアの費用が挙げられます。
Windows 11のライセンス費用は、通常数千円から一万円程度です。Home版とPro版があり、用途によって価格が変わります。 既にWindows 11のライセンスを持っている場合は、この費用はかかりません。
仮想化ソフトウェアについては、Parallels DesktopやVMware Fusionなど、いくつかの選択肢があります。これらのソフトウェアは、通常、数千円から一万円以上の価格帯で販売されています。無料の仮想化ソフトウェアもありますが、機能が制限されている場合が多いです。
仮想化ソフトウェアの選択と価格
MacでWindows 11を実行するには、仮想化ソフトウェアが必要となります。Parallels Desktop、VMware Fusion、Oracle VirtualBoxなどが選択肢として挙げられます。それぞれのソフトウェアは機能や価格が異なり、Parallels Desktopは使いやすさで人気がありますが、価格はやや高めです。VMware Fusionも高機能ですが、価格帯はParallels Desktopと同様です。一方、Oracle VirtualBoxは無料のオープンソースソフトウェアですが、機能面で制限がある場合があります。最適な選択肢は、予算と必要な機能によって異なります。
- Parallels Desktop: 高価格帯ですが、ユーザーフレンドリーでWindowsとMac間のファイル共有などが容易に行えます。
- VMware Fusion: Parallels Desktopと同様、高機能で安定した動作が期待できます。価格はやや高めです。
- Oracle VirtualBox: 無料で利用できますが、機能面で制限があり、設定が複雑な場合があります。
Windows 11ライセンスの入手方法と費用
Windows 11のライセンスは、マイクロソフトのウェブサイトから直接購入したり、家電量販店などで購入できます。ライセンスの種類には、Home版とPro版があり、Pro版の方が機能が豊富で価格も高くなります。既にWindows 10や以前のバージョンのライセンスを持っている場合は、アップグレード費用が比較的安価に済む可能性もあります。ライセンスの購入には、クレジットカードや銀行口座が必要になります。
- マイクロソフト公式ストアからの購入: 公式ルートなので安心ですが、価格はやや高くなる可能性があります。
- 家電量販店やオンラインストアからの購入: 比較的手軽に購入可能ですが、ライセンスの種類や価格をよく確認する必要があります。
- アップグレードライセンスの利用: 以前のバージョンのWindowsライセンスを持っている場合、アップグレード費用が節約できます。
Macのスペックとパフォーマンスへの影響
MacでWindows 11をスムーズに実行するには、十分なメモリとストレージ容量が必要です。特に、高解像度のディスプレイを使用したり、リソースを消費するアプリケーションを実行する場合は、高性能なMacを選択することが重要です。古いMacでは、パフォーマンスが低下したり、動作が不安定になる可能性があります。仮想化ソフトウェアの動作にも影響するため、事前にMacのスペックを確認しましょう。
- メモリ (RAM): 最低8GB以上推奨。高負荷な作業をする場合は16GB以上が望ましいです。
- ストレージ (SSD): SSDの方がHDDより高速なので、仮想マシンはSSDにインストールするのがおすすめです。
- プロセッサ: より新しい、高性能なプロセッサの方が、Windows 11をよりスムーズに実行できます。
Boot CampアシスタントによるWindows 11インストール
Boot Campアシスタントを利用してWindows 11をインストールすることも可能です。この方法では、Macのハードディスクに直接Windows 11をインストールするため、仮想化ソフトウェアを使用する方法よりもパフォーマンスが向上する可能性があります。ただし、MacのOSを起動するパーティションとWindows 11を起動するパーティションを別々に作成する必要があり、MacとWindows 11間でのデータのやり取りに多少の手間がかかります。Boot Campアシスタントを使用する場合は、Windows 11のインストールメディアと十分なストレージ容量が必要になります。
- パーティションの作成: Mac OSとWindows 11のパーティションを適切に作成する必要があります。
- Windows 11のインストールメディアの準備: USBメモリなどからWindows 11をインストールする必要があります。
- ドライバのインストール: Boot Campアシスタントによって、必要なドライバがインストールされますが、追加でドライバが必要になる場合があります。
予想される総費用とリスク
総費用は、Windows 11のライセンス費用と仮想化ソフトウェアの費用を合計した金額になります。通常は、数千円から数万円になります。Boot Campアシスタントを使用する場合は、仮想化ソフトウェアの費用はかかりませんが、Windows 11のインストールメディアを用意する必要があります。また、Macのスペックが低い場合、Windows 11がスムーズに動作しないリスクがあります。事前にMacのスペックを確認し、必要に応じてアップグレードを検討しましょう。
- ライセンス費用: Windows 11 Home版またはPro版の価格。
- ソフトウェア費用: Parallels Desktop、VMware Fusionなどの仮想化ソフトウェアの価格(またはBoot Campアシスタントの場合は0円)。
- 潜在的なリスク: パフォーマンスの問題、互換性の問題など。
MacでWindowsの仮想環境を使うメリットは?

MacでWindows仮想環境を使うメリット
MacでWindowsの仮想環境を使うメリットは多岐に渡ります。大きく分けて、Windows専用のソフトウェアを実行できること、Windows環境を安全にテストできること、そしてMacとWindowsの両方の環境をシームレスに利用できることの3点に集約できます。具体的には、ゲームや特定の業務アプリケーション、あるいはWindowsに依存するソフトウェア開発環境などがMac上で動作可能になります。これは、Macの優れた利便性と、Windows環境に限定されるソフトウェアとの両立を可能にする、大きなメリットと言えるでしょう。
Windowsアプリケーションの利用
Macでは動作しないWindows専用のアプリケーションを、仮想環境上で実行できます。これは、ゲーム、特定の業務用ソフトウェア、古いバージョンのアプリケーションなど、様々なケースで有効です。仮想環境を使えば、これらのアプリケーションをMac上で問題なく利用できるため、作業効率の向上に繋がります。
- ゲームプレイ: DirectXを必要とするゲームなど、Macでは動作しない多くのゲームをプレイできます。
- 業務効率化: Windows専用の業務用ソフトウェアを導入することで、MacとWindowsの両方の利点を活かした作業が可能になります。
- 互換性の維持: 古いバージョンのアプリケーションを、仮想環境上で実行し続けることができます。
安全なテスト環境の構築
ウイルス対策ソフトのテストや、マルウェアの解析、未知のソフトウェアの検証など、安全性を重視する作業に最適です。仮想環境は、ホストOS(macOS)に影響を与えることなく、Windows環境を安全に操作・テストできます。これは、システム全体の安定性とセキュリティを維持する上で非常に重要です。
- 隔離された環境: 仮想環境内で問題が発生しても、Mac本体に影響を与えることはありません。
- リスク軽減: 新しいソフトウェアや怪しいファイルのテストを安全に行えます。
- セキュアな開発: セキュリティに配慮したソフトウェア開発環境を構築できます。
MacとWindowsのハイブリッド環境
Macの直感的なインターフェースと、Windowsアプリケーションの互換性を同時に享受できます。ファイルの共有も容易で、MacとWindowsの両環境をシームレスに利用でき、作業の柔軟性が格段に向上します。これは、両OSのメリットを最大限に活用したいユーザーにとって大きな魅力です。
- シームレスなファイル共有: 両OS間でのファイルのやり取りがスムーズに行えます。
- 作業環境の柔軟性: 必要に応じて、MacとWindowsのどちらの環境も活用できます。
- 生産性向上: 両OSの長所を組み合わせることで、作業効率を大幅に向上させることができます。
コストパフォーマンス
新たなハードウェアの購入をせずに、Mac一台でWindows環境を利用できるため、コストパフォーマンスに優れています。特に、Windows PCの購入費用と比較すると、大幅なコスト削減につながります。これは、予算を抑えながらWindows環境を利用したいユーザーにとって大きなメリットとなります。
- 初期費用を抑えられる: 新しいPCを購入する必要がないため、初期費用を削減できます。
- ランニングコストの削減: 複数のPCを維持する必要がないため、ランニングコストを削減できます。
- 柔軟な環境構築: 必要に応じて、Windows環境のスペックを調整できます。
開発環境の拡張
特定の開発言語やツールはWindows環境でのみサポートされている場合があります。仮想環境を利用することで、Mac上でこれらの開発環境を構築し、開発作業を進めることが可能になります。これは、開発者にとって非常に重要なメリットです。
- 開発ツールの幅が広がる: Windows専用の開発ツールを使用できるようになります。
- 開発効率の向上: 複数の開発環境をスムーズに切り替えることが可能です。
- 開発環境の柔軟性: 必要に応じて、開発環境をカスタマイズできます。
よくある質問
Windows環境をMacで動かすことはできますか?
はい、仮想化ソフトウェアを使用することで可能です。Parallels DesktopやVMware Fusionといったソフトウェアを利用すれば、Mac上でWindowsを仮想マシンとして実行できます。ただし、パフォーマンスはMacのスペックに依存し、高負荷な作業には向かない場合があります。また、ライセンス費用も必要となる点にご注意ください。
Boot Campアシスタントを使えばWindowsをインストールできますか?
はい、Boot Campアシスタントを使用すれば、MacにWindowsをデュアルブートでインストールできます。WindowsとmacOSを切り替えて使用できるようになりますが、再起動が必要になります。また、インストールには十分なストレージ容量とWindowsのインストールメディアが必要です。操作にはある程度のITスキルが必要となる場合もあります。
MacでWindowsアプリを実行するにはどうすれば良いですか?
仮想化ソフトウェアを使う方法の他に、WineやCrossOverといった互換性レイヤーを使用する方法があります。これらを使うことで、一部のWindowsアプリケーションを直接実行できる可能性があります。ただし、全てのアプリが動作するとは限らず、パフォーマンスや安定性にも影響がある場合があります。互換性の確認は事前に必要です。
Windows環境とMac環境のデータのやり取りは簡単にできますか?
仮想化ソフトウェアを利用する場合は、共有フォルダ機能を利用することで、WindowsとMac間でのデータのやり取りが比較的容易になります。外部ストレージを使用する方法も有効です。ただし、ファイルシステムの違いに注意し、適切なファイル変換を行う必要がある場合があります。 また、セキュリティにも配慮し、適切なアクセス許可を設定する必要があります。







