Windowsアプリケーションログ:徹底解説とトラブルシューティング

Windowsアプリケーションの安定性とパフォーマンス維持に不可欠な要素として、アプリケーションログの役割は非常に重要です。本稿では、Windowsアプリケーションログの基礎から、ログファイルの種類、ログ情報の有効活用方法、そしてトラブルシューティングにおけるログ解析の重要性までを解説します。初心者から上級者まで、Windowsアプリケーション開発に関わる全ての方にとって役立つ情報を網羅的に提供します。効率的なログ管理による開発効率向上、そしてより堅牢なアプリケーション構築を目指しましょう。
Windows アプリケーションログの調査と分析
Windowsアプリケーションログは、アプリケーションの実行状況やエラーに関する重要な情報を記録するシステムです。このログを効果的に調査・分析することで、アプリケーションの問題点を特定し、迅速な解決策を見つけることが可能になります。ログの種類や保存場所、そしてログファイルの解釈方法を理解することは、システム管理者や開発者にとって不可欠なスキルです。様々なツールや方法を用いてログを分析することで、パフォーマンスのボトルネックの発見、セキュリティ上の脅威の検出、予期せぬエラーの根本原因究明などに役立ちます。ログの分析は、単なるトラブルシューティングだけでなく、システムの改善や最適化にも繋がる重要な作業と言えるでしょう。
ログの種類と役割
Windowsアプリケーションログは、大きく分けてイベントログとアプリケーション固有のログファイルがあります。イベントログは、システム全体で発生するイベントを記録するもので、アプリケーションの起動や終了、エラー発生などが記録されます。一方、アプリケーション固有のログファイルは、各アプリケーションが独自に作成するログであり、アプリケーション固有の詳細な情報が含まれています。これらのログを効果的に組み合わせることで、問題解決の精度を高めることができます。例えば、イベントログでエラーが発生したことが判明した場合、アプリケーション固有のログファイルを参照することで、エラーの詳細な原因を特定できる場合があります。
ログファイルの保存場所
Windowsアプリケーションログの保存場所は、システムのバージョンや設定によって異なりますが、一般的には「C:WindowsSystem32winevtLogs」フォルダ内に保存されています。イベントビューアーを使用することで、これらのログをグラフィカルに閲覧することができます。また、アプリケーションによっては、ログファイルがアプリケーションのインストールフォルダやユーザーのドキュメントフォルダなどに保存される場合もあります。ログファイルを探す際には、アプリケーションのマニュアルや設定を確認することが重要です。ログファイルの場所を正確に把握することで、効率的なログの調査・分析を行うことが可能です。
イベントビューアーの使い方
イベントビューアーは、Windowsに標準で搭載されているログ管理ツールです。このツールを使うことで、イベントログを閲覧、検索、フィルタリングすることができます。イベントビューアーでは、ログのエントリを発生日時、ソース、イベントIDなどでソートしたり、特定のキーワードを含むエントリを検索したりすることができます。さらに、イベントログのレベル(情報、警告、エラーなど)を指定してフィルタリングすることで、重要なイベントに絞り込んで分析することも可能です。イベントビューアーを効果的に活用することで、膨大なログデータの中から必要な情報を効率的に抽出することができます。
ログの分析と解釈
ログの分析と解釈は、問題解決の鍵となります。ログファイルには、タイムスタンプ、ソース、イベントID、エラーメッセージなどの情報が含まれています。これらの情報を組み合わせることで、エラーの原因や発生状況を特定することができます。特に、エラーメッセージは、問題解決に非常に役立ちます。ただし、エラーメッセージが必ずしも明確な原因を示しているとは限らないため、複数のログエントリを総合的に判断する必要があります。さらに、ログの分析には、関連するシステム情報を参照する必要もあります。例えば、システムのメモリ使用量やCPU使用率などの情報を確認することで、パフォーマンスの問題を特定できる場合があります。
ログレベルと重要度の理解
ログには、情報、警告、エラーなど様々なログレベルが存在します。情報レベルは、システムの正常動作に関する情報を示し、警告レベルは潜在的な問題を示唆します。エラーレベルは、重大な問題が発生したことを示します。ログレベルを理解することで、問題の優先順位を判断し、効率的な対応を行うことができます。例えば、エラーレベルのログは、すぐに対応が必要な重大な問題を示しているため、優先的に調査する必要があります。一方、情報レベルのログは、システムの動作状況を把握するために役立ちます。ログレベルを適切に理解し、重要度に応じて対応することで、システムの安定性と信頼性を向上させることができます。
| ログの種類 | 保存場所 | 重要度 |
|---|---|---|
| システムログ | C:WindowsSystem32winevtLogs | 高 |
| アプリケーションログ | C:WindowsSystem32winevtLogs | 中~高 |
| セキュリティログ | C:WindowsSystem32winevtLogs | 高 |
| アプリケーション固有ログ | 様々 | 中~高 |
https://youtube.com/watch?v=event-viewer
Windowsのアプリケーションログはどこにありますか?
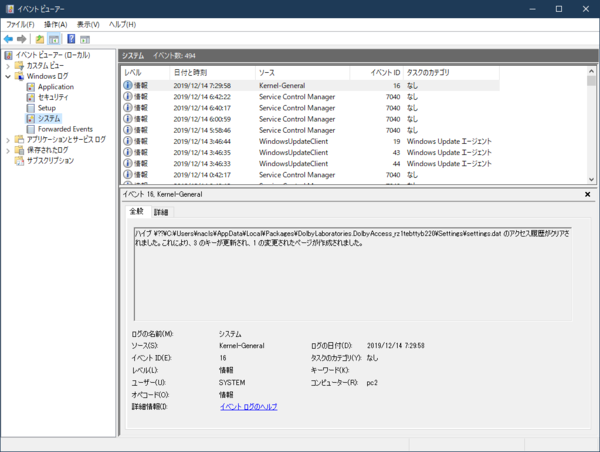
Windowsのアプリケーションログの場所は、Windowsのバージョンによって多少異なりますが、一般的には以下の場所にあります。
イベントビューアを使用するのが最も一般的です。イベントビューアを開くと、アプリケーションログを含む様々なログが表示されます。 イベントビューアへのアクセス方法は、スタートメニューから検索するか、「eventvwr.msc」と実行コマンドに入力する方法があります。 イベントビューアを開くと、左側のペインに「Windowsログ」というフォルダがあり、その中に「アプリケーション」というログがあります。 この「アプリケーション」ログの中に、アプリケーションからのイベントログが記録されています。 ログファイルそのものの直接的なファイルパスは存在せず、イベントビューアを通して閲覧・管理します。
Windowsアプリケーションログの場所
イベントビューアの使用方法
イベントビューアは、Windowsに標準で搭載されているシステムユーティリティで、システム、セキュリティ、アプリケーション、セットアップなど、様々な種類のログを閲覧・管理できます。アプリケーションログは、アプリケーションから発生したエラーや警告などのイベント情報が記録されています。イベントビューアを開くには、スタートメニューから「イベントビューア」と検索するか、実行コマンドに「eventvwr.msc」と入力して実行します。
- スタートメニューを開く
- 「イベントビューア」と検索する
- 検索結果から「イベントビューア」を選択して開く
アプリケーションログファイルの場所の特殊性
Windowsのアプリケーションログは、一般的なファイルシステム上の単一のファイルとして存在しません。イベントビューアというインターフェースを通して、データベースのように管理されています。そのため、特定のフォルダにログファイルが存在するわけではないため、直接ファイルパスからアクセスすることはできません。イベントビューアがログデータへのアクセスを管理しています。
- ファイルパスによる直接アクセスは不可
- イベントビューアがログデータへの唯一のアクセス方法
- データベースのような管理システム
ログファイルの種類と内容
アプリケーションログには、様々なアプリケーションからのイベント情報が記録されています。エラーメッセージ、警告、情報メッセージなど、アプリケーションの実行状況に関する様々な情報が含まれています。これらの情報は、問題解決やシステムの監視に役立ちます。 ログのエントリには、イベントID、発生日時、ソース、イベントの種類などが記録されています。
- エラーメッセージ
- 警告メッセージ
- 情報メッセージ
ログファイルのサイズと管理
アプリケーションログのサイズは、アプリケーションの使用状況によって異なります。ログファイルのサイズは、時間の経過とともに増加していく可能性があります。ディスク容量を節約するために、古いログを削除したり、ログのサイズを制限する設定を行うことも可能です。イベントビューアの機能を使って、ログのクリアやアーカイブを行うことができます。
- ログファイルのサイズ制限の設定
- 古いログの削除
- ログのアーカイブ
Windowsバージョンによる違い
Windowsのバージョンによって、イベントビューアのインターフェースやログの管理方法が多少異なる場合があります。Windows 10、Windows Server、Windows 7など、バージョンによって、イベントビューアの表示や機能に若干の違いがあります。しかし、基本的な操作方法はどのバージョンでも共通しています。詳細な操作方法は、それぞれのWindowsバージョンのヘルプドキュメントを参照してください。
- Windows 10
- Windows Server
- Windows 7
アプリケーションログとは何ですか?
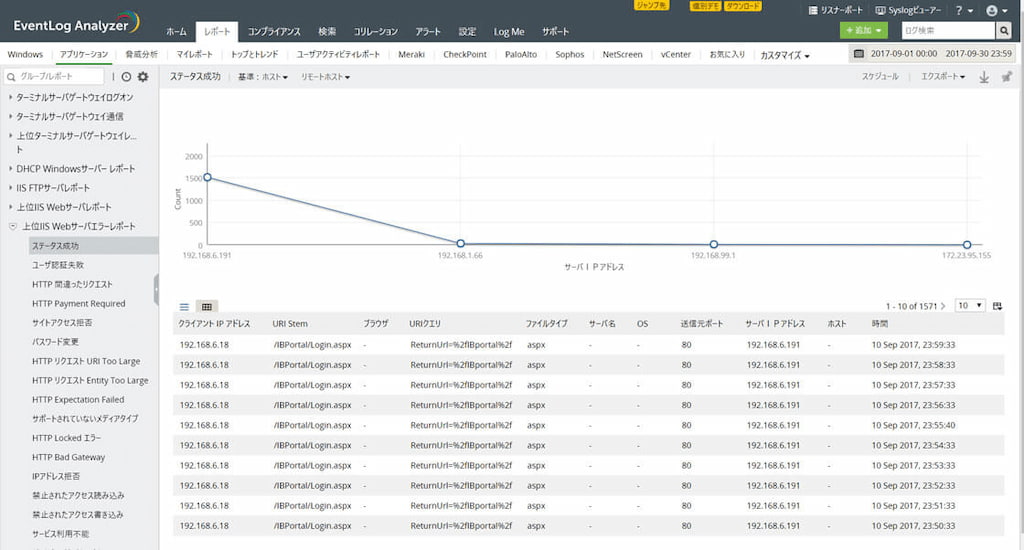
アプリケーションログとは何か
アプリケーションログとは、アプリケーションソフトウェアの実行状況に関する情報を記録したファイルです。 ソフトウェアが動作中に発生したイベント、エラー、警告、処理時間など、様々な情報を時系列で記録することで、ソフトウェアの挙動を監視、分析、デバッグする際に役立ちます。ログの種類や内容はアプリケーションによって異なりますが、一般的に重要な情報を含んでおり、システム管理者や開発者にとって不可欠なツールとなっています。ログの内容を分析することで、パフォーマンスのボトルネックを発見したり、バグの原因を特定したり、セキュリティ上の問題を検知したりすることが可能です。 ログファイルはテキストファイルやデータベースなど、様々な形式で保存されます。
アプリケーションログの種類
アプリケーションログの種類は、記録する情報やログの出力方法によって様々です。例えば、エラーログはソフトウェアのエラー発生を記録し、アクセスログはシステムへのアクセスに関する情報を記録します。他にも、パフォーマンスログ、セキュリティログ、デバッグログなどがあります。 それぞれのログは、特定の目的に特化して設計されており、必要な情報を効率的に抽出することができます。
- エラーログ:ソフトウェアのエラー発生に関する詳細な情報(エラーコード、発生日時、エラーメッセージなど)を記録します。
- アクセスログ:ユーザーのアクセス情報(アクセス日時、ユーザーID、アクセスしたURLなど)を記録します。セキュリティ監査やアクセス状況の分析に利用されます。
- パフォーマンスログ:処理時間、メモリ使用量、CPU使用率などのパフォーマンス情報を記録します。パフォーマンスボトルネックの特定に役立ちます。
アプリケーションログの利点
アプリケーションログを適切に活用することで、様々な利点が得られます。まず、問題発生時の迅速な原因究明に役立ちます。ログに記録された情報から、エラーの原因や発生状況を特定し、迅速な対応を行うことが可能です。また、システムのパフォーマンス向上にも寄与します。ログを分析することで、パフォーマンスボトルネックを発見し、システムの最適化を行うことができます。さらに、セキュリティ上の脆弱性の発見にも役立ち、潜在的なリスクを軽減するのに役立ちます。
- 迅速な問題解決:エラー発生時の原因特定を容易にし、復旧時間を短縮します。
- パフォーマンス改善:ボトルネックの特定とシステム最適化を実現します。
- セキュリティ強化:不正アクセスやセキュリティ侵害の兆候を早期に検知します。
アプリケーションログの管理
アプリケーションログの管理は、ログの容量増加や検索の困難さといった課題に対処するために重要です。ログローテーションやログ集約などの手法を用いることで、効率的なログ管理を実現できます。適切なログレベルの設定や、ログファイルの圧縮なども有効な手段です。また、ログ管理ツールを使用することで、ログの監視や分析を効率化することができます。
- ログローテーション:古いログファイルを自動的に削除またはアーカイブする機能です。ディスク容量の節約に役立ちます。
- ログ集約:複数のサーバーからのログを1箇所に集約し、一元的に管理する機能です。
- ログ監視ツール:リアルタイムでログを監視し、異常を検知するツールです。効率的なログ管理を実現します。
アプリケーションログの解析方法
アプリケーションログの解析は、ログファイルの内容を分析し、必要な情報を抽出する作業です。ログ解析ツールを使用することで、大量のログデータを効率的に分析することができます。また、正規表現などの検索機能を活用することで、特定のイベントやエラーを容易に抽出することも可能です。ログデータの可視化により、問題点をより容易に把握することができます。
- ログ解析ツール:大量のログデータを効率的に分析するためのツールです。様々な検索やフィルタリング機能を提供します。
- 正規表現:複雑なパターンマッチングを行うことで、特定のログメッセージを抽出できます。
- 可視化ツール:グラフやチャートを用いてログデータを可視化し、問題点を分かりやすく把握できます。
アプリケーションログとセキュリティ
アプリケーションログは、セキュリティインシデントの調査において重要な役割を果たします。不正アクセスやデータ漏洩といったセキュリティ侵害が発生した場合、ログデータから侵入経路や犯行の手口を特定することができます。また、セキュリティ監査においても、ログデータは重要な証拠となります。適切なログ管理とログの分析により、セキュリティレベルの向上に貢献します。
- 侵入検知:不正アクセスなどのセキュリティ侵害を検知し、迅速な対応を可能にします。
- 監査証跡:システムの操作履歴を記録し、監査やセキュリティ調査に役立ちます。
- セキュリティ対策の改善:ログ分析を通じてセキュリティ上の脆弱性を特定し、対策を強化します。
Windowsシステムログを確認する方法は?
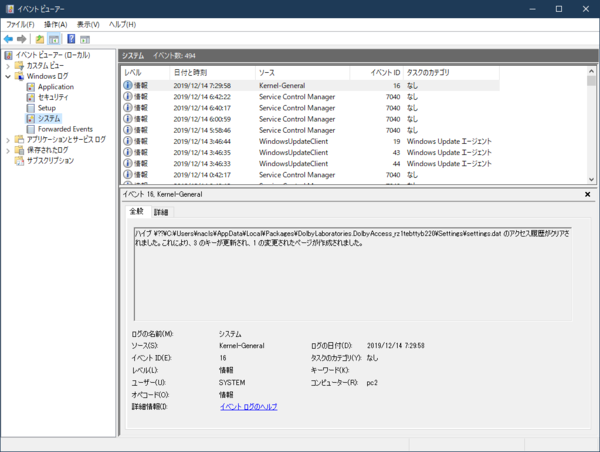
Windowsシステムログの確認方法
Windowsシステムログを確認する方法はいくつかあります。最も一般的な方法は、イベントビューアを使用することです。
イベントビューアを開くには、以下の手順に従います。
- スタートメニューを開きます。
- 「イベントビューア」と入力します。
- 「イベントビューア」を選択します。
イベントビューアが開いたら、左側のペインでログの種類を選択します。例えば、「アプリケーション」、「システム」、「セキュリティ」などが選択できます。それぞれのログには、異なる種類のイベントが記録されています。例えば、「システム」ログには、オペレーティングシステムに関するイベントが記録され、「アプリケーション」ログには、アプリケーションに関するイベントが記録されます。
右側のペインには、選択したログに記録されたイベントが表示されます。それぞれのイベントには、イベントID、発生日時、ソース、イベントの種類などが表示されます。イベントIDは、イベントの種類を特定するために使用されます。イベントの種類には、情報、警告、エラーなどがあります。
イベントビューアの具体的な使い方
イベントビューアでは、イベントを日付、時間、ソース、イベントIDなどでフィルタリングできます。これにより、特定のイベントを簡単に探し出すことができます。さらに、イベントのプロパティを確認することで、イベントの詳細な情報を得ることができます。例えば、エラーが発生した場合、エラーの原因を特定するために役立つ情報が記載されている場合があります。エラーログを分析することで、システムの問題を解決するための手がかりを得ることができます。
- 日付と時刻による絞り込み:特定の期間に発生したイベントのみを表示できます。
- イベントIDによる絞り込み:特定のイベントIDを持つイベントのみを表示できます。これは、特定の問題を調査する際に非常に役立ちます。
- イベントソースによる絞り込み:特定のアプリケーションやサービスによって生成されたイベントのみを表示できます。
ログファイルの場所とアクセス方法
イベントビューア以外にも、Windowsのシステムログはファイルとして保存されています。これらのファイルは、通常、隠しファイルとして保存されているため、エクスプローラーで直接表示することはできません。しかし、ファイルエクスプローラーのオプションで隠しファイルを表示するように設定することで、これらのファイルにアクセスできます。これらのログファイルは、テキストエディタなどを使って閲覧できますが、内容を理解するには、専門的な知識が必要な場合もあります。
- ファイルの場所:
%SystemRoot%System32winevtLogs - 隠しファイルの表示設定:エクスプローラーで「表示」タブを選択し、「隠しファイル、フォルダー、およびドライブを表示する」にチェックを入れます。
- ログファイルの形式:EVTファイルなど、専門的なツールが必要な場合もあります。
コマンドプロンプトからのログ確認
コマンドプロンプトやPowerShellを使用しても、システムログを確認することができます。これらは、スクリプトによる自動化や、プログラムからのアクセスに便利です。特定のコマンドを使用することで、イベントビューアよりも詳細な情報や、特定のイベントのみを取得することができます。ただし、コマンドラインインターフェースに慣れている必要があります。
- PowerShell例:
Get-WinEventコマンドレットを使用します。 - コマンドプロンプト例:wevtutilコマンドを使用します。ただし、コマンドライン操作に習熟が必要です。
- 高度な検索:XPathクエリを使用して、より詳細な検索を行うことができます。
サードパーティ製ログビューア
Microsoftが提供するイベントビューア以外にも、さまざまなサードパーティ製のログビューアが存在します。これらのツールは、イベントビューアよりも使いやすいインターフェースを提供したり、より高度な機能を提供したりする場合があります。例えば、ログデータをグラフ化したり、アラートを設定したりできるツールもあります。ただし、使用する際は、セキュリティ上のリスクなどを考慮する必要があります。
- 機能比較:各ツールの機能を比較検討し、必要とする機能が備わっているかを確認する必要があります。
- 信頼性:信頼できるメーカーのツールを選ぶことが重要です。セキュリティリスクを避けるため、よく知られた企業のツールを使用することをお勧めします。
- 無料版と有料版:無料版と有料版が存在するツールもあります。必要に応じて、適切なものを選択する必要があります。
ログの解釈とトラブルシューティング
ログを確認しただけでは、問題が解決するとは限りません。ログの内容を正しく解釈し、問題の原因を特定する必要があります。そのためには、システムの知識や、問題が発生した状況についての理解が必要です。エラーメッセージを理解し、適切な対処法を検索する必要があります。場合によっては、専門家の助けが必要になることもあります。
- エラーメッセージの調査:エラーメッセージを検索エンジンで検索し、解決策を探します。
- 関連するイベントの確認:エラーが発生する前に、どのようなイベントが発生していたかを調べます。
- システムの知識:システムに関する知識が、問題解決に役立ちます。
システムログとアプリケーションログの違いは何ですか?
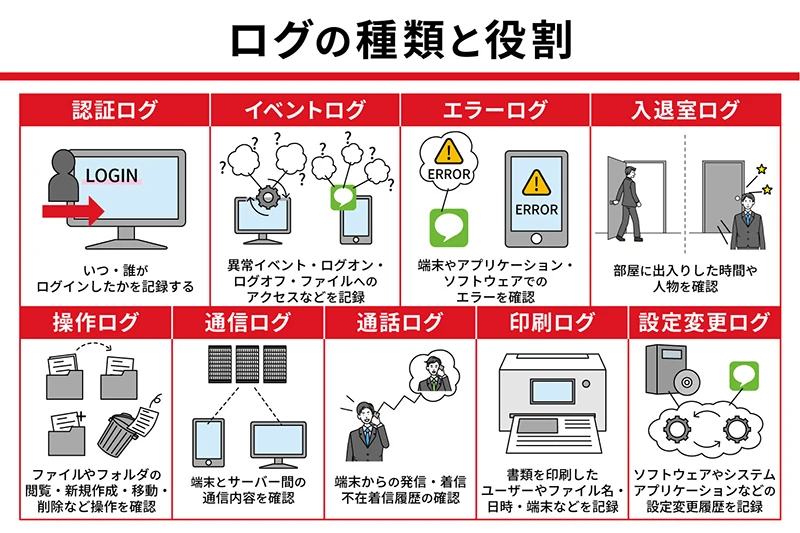
システムログとアプリケーションログの違い
システムログとアプリケーションログは、どちらもシステムの状態や動作に関する情報を記録するログですが、記録する内容や目的が異なります。システムログは、オペレーティングシステムやハードウェアに関する情報を記録します。一方、アプリケーションログは、個々のアプリケーションが生成する情報、つまりアプリケーション固有の動作やエラーに関する情報を記録します。システムログはシステム全体の安定性やセキュリティの監視に役立ち、アプリケーションログはアプリケーションの動作状況の把握やトラブルシューティングに役立ちます。
システムログの記録内容
システムログは、オペレーティングシステムのカーネル、デバイスドライバ、システムサービスなどから生成されるイベントを記録します。具体的には、システムの起動や停止、ハードウェアのエラー、セキュリティ関連のイベントなどが含まれます。これらのログは、システム全体の健全性を監視し、問題発生時の原因究明に役立ちます。
- システム起動・停止ログ:システムの起動時間、停止時間、起動時のエラーなどを記録します。
- ハードウェアエラーログ:ハードディスクのエラー、メモリのエラー、CPUの温度上昇など、ハードウェアに関連するエラーを記録します。
- セキュリティログ:不正アクセス試行、アカウントロックアウト、ファイルの変更など、セキュリティ関連のイベントを記録します。
アプリケーションログの記録内容
アプリケーションログは、個々のアプリケーションが生成する情報を記録します。これは、アプリケーションの動作状況、エラーメッセージ、ユーザーアクティビティなど、アプリケーション固有の情報を網羅しています。これらのログは、アプリケーションのデバッグ、パフォーマンスのチューニング、およびユーザーの問題解決に役立ちます。
- エラーメッセージ:アプリケーション実行中に発生したエラーの内容と発生場所を記録します。
- 処理時間:アプリケーションの各処理にかかった時間を記録し、パフォーマンスのボトルネックを特定するのに役立ちます。
- ユーザーアクティビティ:ユーザーがアプリケーションで行った操作を記録し、監査やセキュリティ管理に役立ちます。
ログの保存場所と形式
システムログとアプリケーションログは、それぞれ異なる場所に保存されることが一般的です。システムログは、オペレーティングシステムによって定義された場所に保存され、その形式もオペレーティングシステムによって異なります。一方、アプリケーションログは、アプリケーションによって定義された場所に保存され、その形式もアプリケーションによって異なります。ログファイルの場所と形式は、システム管理者や開発者によって管理されます。
- システムログ:/var/log (Linux)、Event Viewer (Windows)など
- アプリケーションログ:アプリケーション固有のディレクトリ、データベースなど
- ログ形式:テキストファイル、バイナリファイル、データベースなど
ログの監視と分析
システムログとアプリケーションログは、定期的に監視し、分析する必要があります。ログ監視ツールやログ分析ツールを使用することで、システムやアプリケーションの問題を早期に検出し、対応することができます。効果的なログ監視と分析は、システムの安定性とアプリケーションのパフォーマンスを維持するために不可欠です。
- ログ監視ツール:syslog、Splunk、Graylogなど
- ログ分析ツール:ELKスタック、Logstashなど
- アラート設定:特定のエラーやイベントが発生した場合に、アラート通知を受け取る設定
ログのセキュリティとプライバシー
システムログとアプリケーションログには、機密情報が含まれる可能性があります。そのため、ログのセキュリティとプライバシーを確保するための対策を講じる必要があります。適切なアクセス制御、暗号化、ログローテーションなどのセキュリティ対策を講じることで、ログデータの漏洩を防ぎ、セキュリティリスクを軽減できます。
- アクセス制御:ログファイルへのアクセスを制限する
- 暗号化:ログデータを暗号化して保護する
- ログローテーション:古いログファイルを定期的に削除する
よくある質問
Windowsアプリケーションログはどこで確認できますか?
Windowsアプリケーションログは、イベントビューアで確認できます。イベントビューアを開くには、スタートメニューで「イベントビューア」と検索するか、実行コマンド(Win + R)で「eventvwr.msc」と入力して実行します。アプリケーションログを選択すると、アプリケーションからのイベントが一覧表示されます。ログの種類やレベル(エラー、警告、情報など)で絞り込んで表示することも可能です。日付や時間で検索する機能も利用できますので、特定の期間のログを確認したい場合にも便利です。
アプリケーションログにエラーメッセージが表示された場合、どうすれば良いですか?
エラーメッセージが表示された場合は、まずエラーメッセージの内容を注意深く読みます。エラーコードや発生したアプリケーション名、発生日時といった情報が記載されているはずです。これらの情報を元に、インターネットで検索したり、アプリケーションのヘルプを参照したりすることで、解決策が見つかる場合があります。それでも解決しない場合は、ソフトウェアの開発元に問い合わせることをお勧めします。エラーログを添付することで、より迅速な対応が期待できます。
アプリケーションログの保存期間はどのくらいですか?
アプリケーションログの保存期間は、システムの設定によって異なります。デフォルトでは、ログは一定期間保存された後、古いログから順に削除されます。保存期間を変更したい場合は、イベントビューアのプロパティから設定を変更できます。ただし、ログのサイズが大きくなりすぎると、システムのパフォーマンスに影響を与える可能性があるため、適切な保存期間を設定することが重要です。
アプリケーションログをクリアするにはどうすれば良いですか?
アプリケーションログをクリアするには、イベントビューアで対象のログを選択し、右クリックから「クリア」を選択します。これにより、選択したログのエントリが削除されます。ただし、ログをクリアする前に、必要な情報がバックアップされていることを確認してください。一度クリアしたログは復元できませんので、注意が必要です。ログのクリアはシステム管理者権限が必要となる場合もあります。







